In the realm of data management, Excel stands as a cornerstone tool, facilitating a myriad of tasks from complex calculations to comprehensive data analysis. However, one common challenge that users encounter is dealing with duplicate entries, which can skew results and compromise data integrity. In this guide, we delve into the 5 best ways to remove duplicates in Excel, ensuring your data remains accurate, streamlined, and error-free.
The 5 Best Ways to Remove Duplicates in Excel are
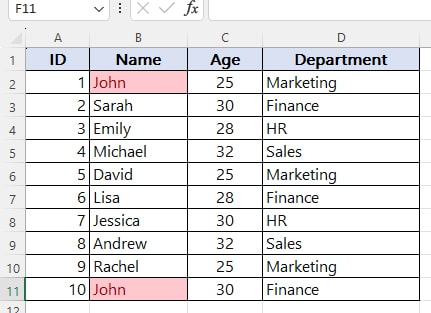
Method 1: Using Excel’s Remove Duplicates Tool
Excel offers a built-in feature called “Remove Duplicates”, which provides a straightforward and efficient way to eliminate duplicate entries from your datasets. Here’s how to utilize this tool effectively:
- Select Your Data: Begin by selecting the range of cells or columns that contain the duplicate entries you wish to remove.
- Access the Remove Duplicates Tool: Navigate to the “Data” tab on the Excel ribbon and locate the “Remove Duplicates” button in the “Data Tools” group.
- Choose Columns: Excel will prompt you to select the columns where you want to check for duplicates. Ensure the appropriate columns are selected based on your data.
- Remove Duplicates: Once you’ve specified the columns, click “OK” to let Excel identify and remove the duplicate values, leaving you with a clean and duplicated dataset.
Method 2: Utilizing Conditional Formatting
Conditional formatting in Excel is a powerful tool that can be leveraged to visually identify and subsequently remove duplicate entries. Follow these steps to implement this method:
- Select Data Range: Highlight the range of cells where you suspect duplicate entries exist.
- Access Conditional Formatting: Navigate to the “Home” tab on the Excel ribbon and click on “Conditional Formatting” in the “Styles” group.
- Apply Duplicate Rules: Choose “Highlight Cells Rules” and then “Duplicate Values” to apply formatting to the duplicate entries, making them easily identifiable.
- Review and Remove: After highlighting the duplicate values, review them to ensure accuracy and then manually remove them as needed.
Method 3: Employing Formulas for Duplicates Identification
Excel’s formula capabilities provide a dynamic way to identify and manage duplicate entries within your datasets. Consider using formulas such as COUNTIF or COUNTIFS to pinpoint and subsequently remove duplicates:
- Use COUNTIF: Utilize the COUNTIF formula to count occurrences of specific values. For example, =COUNTIF(A:A, A1)>1 will return TRUE for duplicate values in column A.
- Filter or Remove: Filter the results based on the COUNTIF formula output to identify and remove duplicate entries manually.
Method 4: Leveraging Advanced Filter Options
Excel’s Advanced Filter functionality provides a versatile approach to identifying and removing duplicate entries based on specified criteria. Follow these steps to implement this method:
- Select Data Range: Choose the range of cells or columns containing your data.
- Access Advanced Filter: Navigate to the “Data” tab and click on “Advanced” in the “Sort & Filter” group.
- Specify Criteria: Choose “Copy to another location” and check “Unique records only” to filter out duplicate entries and retain unique values.
- Execute Filter: Define the range where you want Excel to paste the unique values and click “OK” to execute the Advanced Filter.
Read More: Pivot Tables in Excel
Method 5: Harnessing PivotTables for Duplicate Analysis
PivotTables offer a robust way to analyze data, including identifying and managing duplicate entries. Follow these steps to leverage PivotTables for duplicate analysis:
- Create a PivotTable: Select your data range and insert a PivotTable from the “Insert” tab on the Excel ribbon.
- Configure PivotTable Fields: Drag the column containing potential duplicate entries into the “Rows” area of the PivotTable.
- Identify Duplicates: Excel automatically groups and summarizes data, making duplicate entries easily identifiable within the PivotTable.
- Review and Remove: Review the PivotTable results to identify duplicate entries and remove them as needed, ensuring data accuracy.
By employing these 5 best ways to remove duplicates in Excel, you can streamline your data management processes, enhance data accuracy, and ensure optimal data integrity in your Excel workbooks.