Removing duplicates in Excel is a handy skill that helps you clean up your data by eliminating any repeated entries. Imagine you have a list of items or names, and some of them appear more than once. By removing duplicates, you ensure that each item is listed only once, making your data more organized and easier to analyze.
In Excel, this is a pretty simple task. You can use the “Remove Duplicates” feature to quickly scan your list and get rid of any repeated entries with just a few clicks. Whether you’re working with a small list or a large dataset, removing duplicates will help you maintain accuracy and avoid confusion. Plus, it makes your spreadsheet look neat and professional!
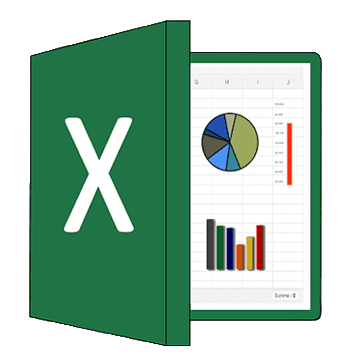
Introduction to Excel and Data Management
Excel is a powerful tool for data organization and analysis, widely used in various industries and professions. One common challenge faced by Excel users is dealing with duplicate data, which can skew analyses and create confusion. In this article, we’ll explore the importance of removing duplicates in Excel and discuss effective methods to streamline your data management process.
Understanding Duplicate Data in Excel
Duplicate data refers to identical entries that appear more than once in a dataset. These duplicates can occur due to data entry errors, system glitches, or merging multiple datasets. Identifying and removing duplicates is crucial for maintaining data accuracy and integrity.
Importance of Removing Duplicates
Removing duplicates is essential for several reasons:
- Ensures data accuracy and consistency
- Improves the reliability of data analysis and reporting
- Optimizes storage space and reduces clutter in spreadsheets
Know more about MS Excel click here
Methods to Identify Duplicate Data
- Manual Inspection: Scan through the data visually to identify duplicate entries.
- Conditional Formatting: Use Excel’s conditional formatting feature to highlight duplicate values.
- Using Formulas: Utilize Excel functions like COUNTIF to identify and count duplicate occurrences.
How to Remove Duplicates in Excel
Excel offers several built-in tools and functions to remove duplicate data efficiently:
- Using the Remove Duplicates Tool:
- Select the range of data containing duplicates.
- Go to the “Data” tab and click on “Remove Duplicates.”
- Choose the columns to check for duplicates and click “OK” to remove them.
- Advanced Filtering Techniques:
- Use Excel’s advanced filtering options to display and remove duplicate rows selectively.
- Create custom filter criteria to target specific duplicate patterns.
- Using Excel Functions:
- Utilize functions like UNIQUE and FILTER to extract unique records from datasets.
- Combine functions with conditional logic to remove duplicates based on specific criteria.
Vlookup in Excel
Considerations When Removing Duplicates
Before removing duplicates, consider the following:
- Impact on Data Integrity: Ensure that removing duplicates does not compromise data accuracy or relationships between entries.
- Backup and Recovery Strategies: Always create backups of your data before performing bulk operations like duplicate removal to avoid data loss.
Example:
Let’s walk through a practical example of how to remove duplicates in Excel using a sample data.
Sample Data:
Steps to Remove Duplicates:
- Select the Data:
-
- Click on cell A1 to select the entire dataset.
- Alternatively, you can click and drag to select specific columns or rows.
- Open the Remove Duplicates Dialog:
-
- Go to the “Data” tab in the Excel ribbon.
- In the “Data Tools” group, click on “Remove Duplicates.”
- Choose Columns:
-
- In the “Remove Duplicates” dialog box, Excel will display all columns in your selected range (ID, Name, Age).
- Since we want to remove duplicate names, make sure only the “Name” column is checked. Uncheck the other columns.
- Confirm and Remove:
-
- After selecting the “Name” column, click the “OK” button in the dialog box.
- Excel will analyze the data and remove duplicate names from the list.
- Review Results:
-
- Excel will display a message indicating how many duplicate values were removed and how many unique values remain.
- The updated dataset will now show only unique names:
Updated Dataset (Duplicates Removed):
In this example, Excel identified and removed the duplicate names (“Ram” and “Jiya”) from the dataset, leaving only the unique names in the list. This process helps in maintaining clean and accurate data for analysis or reporting purposes.
Best Practices for Data Management in Excel
- Regularly audit and clean datasets to maintain data quality.
- Document duplicate removal processes and criteria for future reference.
- Utilize Excel’s version history and backup features to safeguard against accidental data loss.
Conclusion: Streamlining Data with Duplicate Removal
Removing duplicates in Excel is a fundamental step in data management, enhancing accuracy, reliability, and efficiency. By utilizing Excel’s built-in tools and following best practices, you can streamline your data workflows and make informed decisions based on clean, reliable data.