How To Use Flash Fill in Excel (2024)
When it comes to spreadsheet magic and data manipulation, Excel’s Flash Fill feature is a hidden gem that can turn tedious data tasks into efficient workflows. As seasoned copywriters and SEO specialists, we know how important it is to use Excel’s features to outperform rivals and get better results. We go further into the nuances of Flash Fill in this extensive guide, revealing how it may completely transform your data handling capabilities. Let us learn How to use Flash Fill in Excel(2024)
Understanding Flash Fill
What is Flash Fill?
Based on patterns found in your data, Microsoft Excel’s Flash Fill dynamic feature automates data extraction and formatting operations. It’s similar to having an intelligent digital assistant that saves you time and effort by learning from your activities.
How Does Flash Fill Operate?
The Excel Flash Fill algorithm anticipates the pattern you want to follow by analyzing the data you enter. Based on this pattern, it then automatically fills in the remaining data, saving time and removing the need for laborious formatting and manual entry.
Flash Fill’s Magical Power:
Scenario 1: Extracting Data
For example, let’s imagine you need to extract only the first names from a column including entire names (e.g., “Ram Sharma”). Excel will fill in the remaining first names for you if you just enter the first name of the first individual in the adjacent cell using Flash Fill.
Scenario 2: Data Formatting
Assume you wish to standardize a list of dates in many forms (e.g., “01/01/2023” or “January 1, 2023”) to a single format. Flash Fill can guarantee uniformity and clarity throughout the list by automatically applying the same formatting to a few appropriately formatted dates.
Scenari 3: Combining Data
Suppose you wish to standardize a set of dates in a single format (e.g., “01/01/2023” or “January 1, 2023”) that are currently in different forms. Flash Fill ensures uniformity and clarity by automatically applying the same formatting to the full list when a few dates are formatted correctly.
Here’s an example of how to use Flash Fill in Excel:
Let’s say you have a list of Full Name in a column, and you want to extract the last names (the part after the ” “) into a separate column using Flash Fill.
Here’s how you can do it step by step:
- In column A, enter a list of Full Names, starting from cell A2. For example:
- In cell B1 (next to the first Full Name), start typing the last name of the first Full Name manually. For example, type “Sharma” in cell B2.
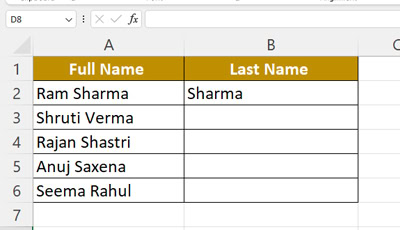
- After typing the last name in cell B1, Excel will detect the pattern you’re using to extract the domain names. To activate Flash Fill, press Ctrl + E.
- Excel will automatically fill in the remaining cells in column B with the extracted last names. In this example, cells B2, B3, B4 and B5 will be filled with “Sherma”, “Verma”, “Shastri”, “Saxena” and “Rahul” respectively.
- Check the column B cells to ensure that Flash Fill extracted the domain names correctly. If needed, you can undo the Flash Fill changes using Ctrl + Z or make manual adjustments.
Tricks and Advice for Maximizing the Use of Flash Fill
- The Secret Is Consistency: For Flash Fill to function correctly, make sure your data adheres to regular patterns.
- Give Examples: First, use a few samples to illustrate the desired pattern, and then let Flash Fill handle the rest.
- Try Out Complicated Patterns: Don’t be afraid to experiment with different data sets to see what Flash Fill can achieve with intricate patterns.
- Keep Up with: Update your software for best results. Flash Fill’s functionality is frequently improved by Excel’s more recent versions.
- Unlocking Accuracy and Efficiency
- Gaining proficiency with Excel’s Flash Fill will open up a world of precision and efficiency for data management.
Flash Fill simplifies the process of extracting, structuring, and merging data so you can concentrate on insights and analysis.
Learn How to remove duplicates in EXCEL
Conclusion:
Using technologies like Flash Fill distinguishes you as a data-driven powerhouse in the competitive world of digital proficiency. Accept the potential of Excel’s Flash Fill feature to accelerate processes, improve data quality, and achieve unprecedented levels of productivity.
(FAQs) about Flash Fill in Excel
- Can complex patterns be handled by Flash Fill?
Yes, Flash Fill can work with a variety of data formats and structures and handle complex patterns. For best outcomes, you must, nevertheless, guarantee consistency and clarity in your data.
- What kinds of work can be handled with Flash Fill?
Many jobs can be automated with Flash Fill, including:
- Data extraction (first names from entire names, for example)
- Data formatting (such as date or phone number standardization)
- Data combining (e.g., creating full names by combining first and last names)
- Data splitting (e.g., dividing a single cell containing several values into different cells)
- Can I reverse any modifications I make to Flash Fill?
Yes, you can use Excel’s “Undo” button or the Ctrl + Z shortcut to reverse Flash Fill adjustments. This enables you to go back to how things were before you applied Flash Fill.
- Does Flash Fill function in all Excel versions?
Excel 2013 and later versions—including Excel for Microsoft 365—support Flash Fill. Flash Fill and its features might not be available to you if Excel is older than that.
- Can I use functions or formulae with Flash Fill?
Excel formulae and functions have no bearing on how Flash Fill functions. It does not need formula inputs; instead, it analyses your data entering patterns immediately. For more complex data processing jobs, however, Flash Fill can be used in conjunction with formulae.
- Where can I find out more about how to use Flash Fill efficiently?
To get comfortable with utilizing Flash Fill for different data management activities, you can experiment with example data, watch online tutorials, or take advantage of Excel’s built-in assistance tools.
Best Smartwatches