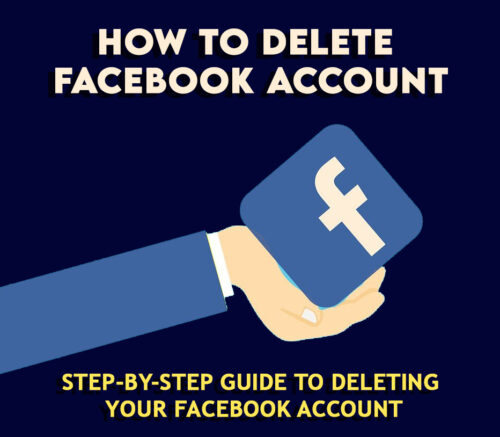Google Docs an online word processor where you can create, edit and save the document online. It’s a part of Google Workspace. You can access the saved file anywhere from any system through internet. Most important one is multiple users can work on same file simultaneously. Is it not Super amazing. In this article I tried to answer the questions most frequently asked like “How to change margins in google docs? And others” .
Whatever the changes you make saved automatically in cloud storage. You can access the files on any system without any additional software. You can check the other details about google docs in another article” Google Docs: The Essential Guide (2024)”
1. How to change margins in google docs?
From File menu select Page setup. the following Dialog box appears on screen.
- In Pages Options select where you want apply the margins, either to the whole Document or to a selected content.
- Select the orientation: Portrait (Height wise Print) or Landscape (width Wise Print)
- Choose the Paper Size from the drop-down list (Standard Paper sizes are available)
- Adjust the margins for the top, bottom, right, and left sides as needed.
- To save these settings as defaults, click the “Set as Default”
- Confirm your changes by clicking “OK.”
2. How to delete a page in google docs?
Deleting page in Google Docs is super easy
- Before deleting a page, make sure to delete all the content on that page or pages.
- After the content is deleted, press the “Backspace” or “Delete” button repeatedly until the page or pages are deleted from your Google Docs document.
3. How to do a hanging indent on google docs?
- Go to the top menu bar and click on “Format.”
- In the “Format” menu, hover over “Align & indent” to reveal additional options.
- From the “Align & indent” submenu, click on “Indentation options.” This will open a new window.
- In the “Indentation options” window, locate the “Special indent” section. Check the box next to “Hanging” to apply a hanging indent.
- You can also adjust the size of the hanging indent by entering a value in the “Indent” Typically, a hanging indent is around 0.5 inches.
- Once you’ve set the desired hanging indent options, click “Apply” to apply the hanging indent to the selected text.
4. How to strike-through on google docs Top of Form
To apply strikethrough formatting in Google Docs, you can follow these steps:
- Open your Google Docs document.
- Select the text you want to strikethrough.
- Go to the menu bar at the top of the screen.
- Click on the “Format” option.
- Hover over “Text” in the dropdown menu.
- Click on “Strikethrough.”
Alternatively, you can use the keyboard shortcut:
- For Windows/Linux: Press Alt + Shift + 5.
- For Mac: Press Command + Shift + X.
5. How to double space in google docs?
To apply Double space in Google Docs follow the following steps:
- Open your Google Docs document.
- Select the text you want to double space or place your cursor where you want to start typing with double spacing.
- Go to the menu bar Click on the “Format” option.
- From “Line spacing” dropdown menu select “Double” from the options provided.
6. How to check word count on google docs ?
To check word count on google docs
- Open the Google Docs document
- Select the text
- Go to “Tools” menu
- Select the option “Word Count”
A small window will appear displaying the word count, character count (with and without spaces), page count, and other relevant information about your document.
Alternatively, you can use the keyboard shortcut:
- For Windows/Linux: Press Ctrl + Shift + C.
- For Mac: Press Command + Shift + C.
you can access google docs offline also by enabling Google Docs Offline Chrome extension
To sum it up, learning how to add margins in Google Docs can make your documents look better and easier to read. Just follow the steps we talked about in this guide. Whether you’re writing reports or essays, adjusting margins can make a big difference in how your work appears. Try it out and see how it can improve your Google Docs experience