Excel is a powerhouse when it comes to data management and analysis, and understanding how to create, hide, show, and lock formulae is key to maximizing its potential. In this article, we’ll explore the ins and outs of Excel formulas and the various techniques for managing them effectively. In this article lets know more about ” How to Create, Hide, Show, Lock Formulae in Excel”
How to Create, Hide, Show, Lock Formulae in Excel
Understanding Excel Formulas
Before diving into the specifics of creating, hiding, showing, and locking formulae, it’s essential to understand what Excel formulas are. Formulas in Excel are expressions that perform calculations, manipulate data, and automate tasks based on user-defined logic. They can range from simple arithmetic operations to complex functions that analyse vast datasets.
Formulas are a fundamental aspect of Excel’s functionality, allowing users to perform complex calculations and data analysis efficiently within spreadsheets.
Creating Formulas in Excel
Creating a formula in Excel is simple. All Excel formulas begin with ‘=’ sign. followed by the formula’s components, such as cell references, mathematical operators, functions, and constants.
Start by selecting the cell where you want the result to appear, then enter the formula using Excel’s formula syntax.
For example, to add two numbers, you would enter “=A1+B1” in the target cell. Excel automatically calculates the result based on the formula you provided.
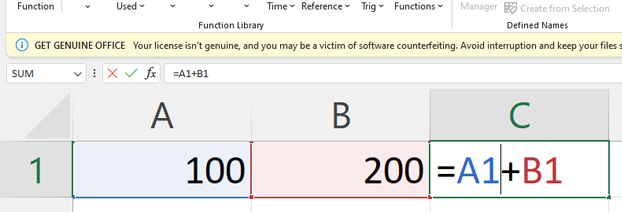
You can use Excel functions also. Functions in Excel are predefined formulas that perform specific calculations or tasks. These functions are designed to simplify complex calculations and automate repetitive tasks, making Excel a powerful tool for data analysis and manipulation. Excel offers a wide range of built-in functions, categorized into different groups based on their purposes. Read More on Excel Functions here.
Hiding Formulas
Excel allows you to hide formulas while retaining their functionality. This feature is useful for keeping the spreadsheet clean and focused, especially when sharing it with others.
- Select the cells that contain the formula you want to hide.
- Right-click on the selected cells and click on “Format Cells.”
- In the Format Cells dialog box, navigate to the “Protection” tab.
- Check the box labelled “Hidden” to conceal the formula.
Displaying Formulas
Conversely, you can display formulas in Excel to view the logic behind your calculations.
- Pressing Ctrl + ~ (tilde) toggles between displaying cell values and displaying formulas.
Or
- Click on the “Show Formulas” button located in the “Formula Auditing” tab.
This capability is invaluable for troubleshooting and understanding the inner workings of your spreadsheet.
Locking Formulas
To prevent accidental modifications to formulas, Excel allows you to lock them.
- Select the target cell or range, right-click.
- choose “Format Cells” navigate to the “Protection” tab,
- check the “Locked” box.
Tip: Protect the sheet afterward to enforce formula locking.
Benefits of Excel Formulas
Excel formulas offer numerous benefits, including:
- Efficient data processing
- Accurate calculations
- Automation of repetitive tasks
- Improved data analysis capabilities
- Enhanced decision-making based on insights
Common Mistakes to Avoid
When working with Excel formulas, avoid these common mistakes:
- Forgetting to use the equals sign “=” to start a formula.
- Neglecting to reference cells correctly.
- Overly complex formulas that are difficult to troubleshoot.
- Not protecting important formulas from accidental changes.
Tips for Formula Efficiency
To maximize the efficiency of your Excel formulas:
- Use named ranges for clarity and ease of reference.
- Break down complex formulas into smaller, manageable parts.
- Use Excel’s built-in functions to streamline calculations.
- Regularly audit and review formulas for accuracy and optimization.
Excel Formula Best Practices
Follow these best practices when working with Excel formulas:
- Document your formulas for clarity and future reference.
- Test formulas in a controlled environment before applying them to critical data.
- Keep formulas organized and structured within your spreadsheet.
- Stay updated with Excel’s latest features and functions for enhanced productivity.
Conclusion
Excel formulas are powerful tools that enable users to perform a wide range of calculations and data manipulations. By mastering the creation, hiding, showing, and locking of formulas, you can enhance your productivity, accuracy, and efficiency in Excel-based tasks.
FAQs
- Q: Can I create formulas that reference cells in different sheets? A: Yes, Excel allows you to reference cells across different sheets using the sheet name followed by an exclamation mark (!).
- Q: Is it possible to nest formulas within other formulas? A: Absolutely! Excel supports nested formulas, allowing you to combine multiple functions and calculations within a single formula.
- Q: Can I hide formulas permanently in Excel? A: While you can hide formulas, they can still be viewed and edited by users with appropriate permissions. Consider using sheet protection for added security.
- Q: What’s the difference between hiding and locking formulas in Excel? A: Hiding formulas conceals them from view, while locking formulas prevents them from being edited. Both techniques can be used together for comprehensive formula protection.
- Q: How can I troubleshoot formula errors in Excel? A: Excel provides error-checking features and formula auditing tools to help identify and resolve formula errors effectively.