Introduction to Merging Cells
Merging cells in Google Sheets is like combining multiple boxes into one larger box. It’s a handy tool that allows you to make your spreadsheets look more organized and professional. For instance, if you’re designing a table and want the title to stretch across the entire top row, merging cells can help achieve that. It’s a simple feature that not only makes your sheet visually appealing but also emphasizes important sections.
So, why should you merge cells in the first place? The main reason is clarity. Merging helps in organizing data visually, making it easier to read and understand. It’s particularly useful for creating headers, layouts for forms, or creative designs like planners and reports. A well-merged spreadsheet layout can make a significant difference in how your data is perceived by others.
Google Sheets offers three main merging options. The first is Merge All, which combines all selected cells into one larger cell, both horizontally and vertically. The second is Merge Horizontally, which merges cells across a row, creating a wider cell—perfect for column headers. The third is Merge Vertically, which combines cells down a column, creating a taller cell—ideal for labeling grouped rows. Each option has its unique uses, and choosing the right one depends on your specific needs
Click Here: Google Sheets
How to Merge Cells: Step-by-Step
Merging cells in Google Sheets is straightforward. Start by highlighting the cells you want to merge. Next, look for the Merge cells option in the toolbar. It usually appears as two overlapping rectangles. Once you click it, you’ll see a dropdown menu with the merging options—Merge All, Merge Horizontally, and Merge Vertically. Select the one that suits your purpose, and you’re done! This method is quick and easy, especially for beginners. In short
- Select the Cells: Highlight the cells you want to merge.
- Choose the Merge Option: Use either the toolbar or format menu.
- Confirm the Merge: Click the desired merging style, and voila!
Using the Format Menu to Merge
Another way to merge cells is by using the Format menu. After selecting the cells, go to the Format menu at the top, hover over Merge cells, and choose your desired option. This method is especially useful if you’re already customizing other formatting options. Additionally, while there isn’t a direct built-in shortcut for merging cells, you can create a custom keyboard shortcut by exploring the Extensions menu. Alternatively, keeping the Merge cells button easily accessible in your toolbar can save time. in short
- Select the cells you want to merge.
- Go to Format > Merge Cells.
- Choose your preferred merge type.
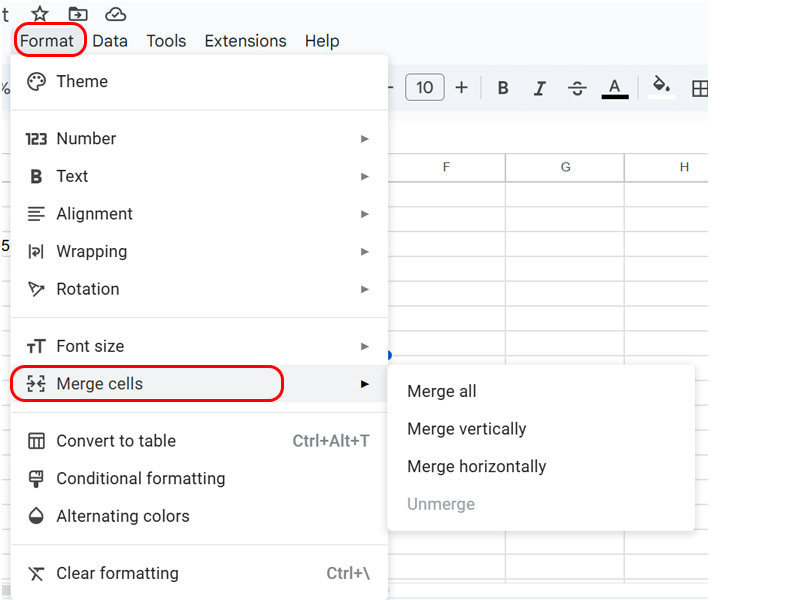
Common Problems When Merging
While merging cells is incredibly useful, it can sometimes lead to problems. One common issue is data loss—when you merge cells, only the content in the top-left cell remains visible, and the rest of the data is deleted. Another challenge arises when you need to sort or filter data; merged cells can disrupt the grid structure, making these tasks difficult. Formatting text in merged cells can also be tricky, especially if you want everything perfectly centered. To avoid such issues, it’s essential to double-check your data and keep backups before merging.
How to Unmerge Cells?
Unmerging cells is just as simple as merging them. Select the merged cell, click the Merge cells button, and choose Unmerge from the dropdown menu. Alternatively, you can use the Format > Merge cells menu to unmerge. The unmerged cells will return to their original layout, and any data will remain in the top-left corner.
Where merging cells can be helpful?
There are numerous practical applications for merging cells. For instance, you can merge cells across a row to create clear headers for reports, or use merged cells in a budget spreadsheet to group expense categories. Merging is also helpful for attendance sheets, where dates can span multiple columns, or for forms where space for titles and explanations is needed. These examples highlight how merging can enhance both the functionality and appearance of your spreadsheets.
To know more about Google sheets Click Here
Keep these tips in mind for efficient merging:
To make the most out of merging cells, follow some best practices. Use merging sparingly—too much merging can make editing and sorting more complicated. Always align text in merged cells to the center for a cleaner look. Test your merged sheets in other software, such as Excel, to ensure compatibility, especially if you’re sharing your files. Most importantly, avoid merging cells in critical data sections to prevent disruptions in calculations or analysis.
If you’re new to merging cells, start by practicing in a blank Google Sheet to get the hang of it. Don’t hesitate to use the undo function (Ctrl + Z or Command + Z on Mac) if you make a mistake. Familiarize yourself with alignment tools, as they pair well with merged cells. Finally, explore Google Sheets’ built-in tips and tutorials if you need extra guidance.
By following these steps and tips, you can master the art of merging cells in Google Sheets. Whether you’re designing a budget spreadsheet, creating a report, or simply experimenting, merging cells is a powerful tool that enhances the look and feel of your data.
Shortcut for Merging Cells
Need a quick method? Use the keyboard shortcut:
- For Windows/Linux: Press Alt + Shift + M.
- For Mac: Press Option + Shift + M.
It’s perfect for speeding up your workflow.
Frequently Asked Questions
1. What happens to the data when cells are merged?
When cells are merged, only the content from the upper-left cell is preserved. Other data will be erased.
2. Can you merge non-adjacent cells?
No, Google Sheets only allows merging adjacent cells.
3. How do I center text in merged cells?
Select the merged cell, go to the toolbar, and click on the Align Text button to center it.
4. Can merged cells be sorted?
Unfortunately, merged cells interfere with sorting. It’s best to unmerge before sorting.
5. Are there alternatives to merging cells?
Yes, you can use alignment options like Center Across Selection to achieve a similar look without merging.
Conclusion
Merging cells in Google Sheets is a simple yet powerful tool that enhances your data presentation and organization. Whether you’re creating reports, trackers, or tables, mastering this feature will make your life easier. With these tips and tricks, you’re ready to tackle any spreadsheet challenge that comes your way!