In today’s digital age, we store all kinds of information in Excel files—financial data, employee records, project plans, and more. But what happens if someone unauthorized gains access to your sensitive data? That’s where password protection in Excel comes in. This detailed guide explains why it’s important, how to set it up, and tips for using it effectively.
Introduction to Password Protection
Password protection in Excel is a feature that allows you to lock your files with a secret key—your password. This ensures that only those who know the password can open, modify, or even view the file. It’s like putting a lock on a diary that contains your personal secrets, but in this case, it’s your valuable data that stays secure.
Why Should You Password Protect an Excel File?
Password protection in Excel is necessary because it ensures the security and privacy of your data, whether it’s personal, professional, or sensitive information. Here are some key reasons why it’s essential:
- Protects Confidential Information
Excel files often contain sensitive data like financial records, client details, personal information, or proprietary business strategies. Without password protection, anyone who accesses your file can misuse or alter this information.
Example: A company’s quarterly budget or employee salary details stored in Excel could be exposed if the file isn’t secured.
- Prevents Unauthorized Modifications
In collaborative environments, multiple people may access the same file. Password protection ensures that only authorized individuals can make changes, reducing the risk of accidental or intentional modifications.
Example: In a shared project report, one person’s error could affect the entire document. Passwords can limit editing rights to specific users.
- Safeguards Against Data Breaches
With the rise in cybersecurity threats, protecting sensitive files is more important than ever. Password protection adds an extra layer of defense against unauthorized access, especially if your computer is hacked or stolen.
Example: If your laptop containing important client data is lost, password-protected files ensure that the data remains secure.
- Ensures Compliance with Privacy Laws
Businesses handling customer or client information often need to comply with data protection laws like GDPR or HIPAA. Password protection helps meet these requirements by keeping sensitive data inaccessible to unauthorized individuals.
Example: An HR department storing employee medical records in an Excel sheet must ensure the file is encrypted to meet legal standards.
- Maintains Professionalism
Sharing an unprotected file with sensitive data can appear unprofessional and careless. Adding a password shows that you take confidentiality and security seriously.
Example: A financial advisor sharing a report with a client ensures trust by protecting the file with a password.
- Protects Intellectual Property
If your Excel file contains intellectual property, such as business forecasts, proprietary formulas, or strategies, password protection ensures your competitive edge isn’t compromised.
Example: A startup’s business plan stored in Excel could be used by competitors if left unprotected.
- Peace of Mind
Knowing that your data is safe allows you to focus on your work without worrying about unauthorized access or data loss.
Example: A student saving their thesis data in a password-protected file can work confidently, knowing it won’t be tampered with.
How Does Password Protection Work in Excel?
When you add a password to an Excel file, the file is encrypted. Encryption is a process that scrambles the file’s content so it’s unreadable without the correct password. Excel uses strong algorithms to achieve this, making it extremely hard for someone to bypass the protection without the password.
Setting a Password to Open an Excel File
If you want to lock your file so only authorized users can open it, follow these steps:
- Open the Excel file.
- Go to File and click on Info.
- Select Protect Workbook and then Encrypt with Password.
- Enter a password and click OK. You’ll be asked to confirm it—re-enter the same password and click OK again.
- Save your file.
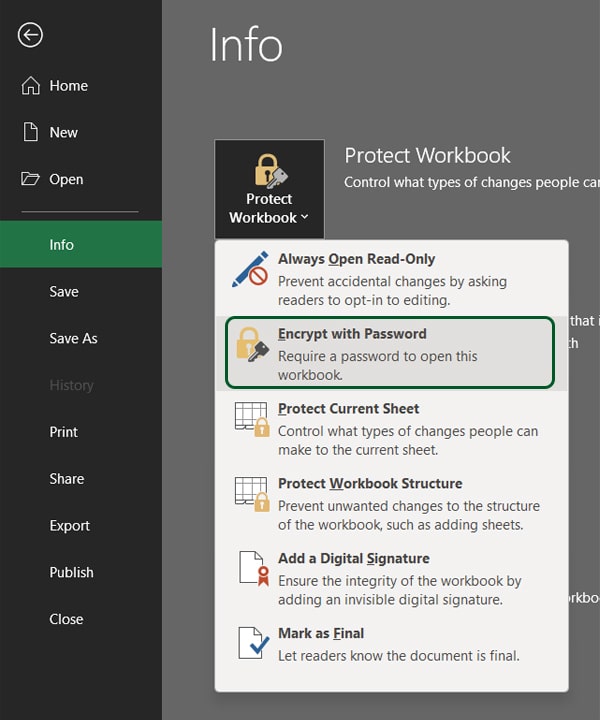
Now, when someone tries to open the file, they’ll see a prompt asking for the password. Without it, the file cannot be opened.
Adding a Password to Modify an Excel File
Sometimes, you may want others to view the file but prevent them from making changes. To add a password for modifying the file:
- Click File > Save As.
- In the save dialog box, click Tools (next to the Save button) and choose General Options.
- Under Password to Modify, enter a password.
- Click OK and re-enter the password to confirm.
- Save the file.
Now, users can open the file without a password but need the modify password to make any changes.
Encrypting an Excel File for Maximum Security
For the highest level of protection:
- Always use Excel’s Encrypt with Password feature instead of relying on external protections like folder permissions.
Removing a Password from an Excel File
If you no longer need a password on your Excel file, here’s how to remove it:
- Open the file and enter the current password to access it.
- Go to File > Info > Protect Workbook > Encrypt with Password.
- Clear the password field and click OK.
- Save the file.
Your file will now open without requiring a password.
Tips for Creating Strong Passwords
Creating a strong password is critical for security. Here are some tips:
- Use Complexity by Combining uppercase letters (A-Z), lowercase letters (a-z), numbers (0-9), and special characters (!@#$%^).
- Stay away from easy-to-guess passwords like “123456” or “password.”
- The longer your password, the harder it is to crack. Aim for at least 12 characters.
- Don’t reuse passwords across multiple files or platforms.
For example, a strong password could look like this: G#3lK!29opQ!x.
Common Mistakes to Avoid
- Simple passwords like “admin123” are easy to guess.
- The more people know your password, the less secure your file is.
- Don’t store passwords on paper or in unsecured files.
- If you forget your password, it’s extremely difficult to recover the file.
Know How to Separate Names in Excel
Alternatives to Password Protection
Password protection is great, but there are other ways to secure your files:
- Use your computer’s file permissions to control who can view or edit the folder where the file is stored.
- Platforms like Google Drive and OneDrive offer advanced sharing options and encryption.
- Make your file viewable but not editable by default.
Using Third-Party Tools for File Security
Sometimes Excel’s built-in security may not be enough. Third-party tools like:
- AxCrypt: Encrypts files with military-grade security.
- VeraCrypt: Creates secure virtual disks for storing files.
These tools add an extra layer of protection, especially if you need to share files via email or external drives.
What Happens If You Forget Your Password?
Losing your password can be stressful because Excel doesn’t provide a recovery option for password-protected files. Here’s how to avoid this:
- Use a password manager to store and retrieve your passwords securely.
- Keep an unprotected backup of the file in a safe location.
If you forget your password, you may need to use specialized software to attempt recovery, but success isn’t guaranteed.
Real-Life Scenarios for Using Password Protection
- Business Use: A manager protects an Excel file containing employee salaries.
- Education: A teacher secures exam results in a spreadsheet.
- Personal Use: A user encrypts a file with passwords for their online accounts.
Conclusion
Password protection is an essential tool for keeping your Excel files safe. By encrypting your files, using strong passwords, and avoiding common mistakes, you can ensure your data stays secure. Remember, taking a few extra steps to secure your files now can save you from serious consequences later.
FAQs on Password Protection in Excel
1. What is password protection in Excel?
Password protection in Excel is a feature that allows users to lock their files with a password. This ensures that only authorized individuals can open, view, or edit the file.
2. Why should I password-protect my Excel files?
You should protect your files to:
- Safeguard sensitive data.
- Prevent unauthorized changes.
- Comply with privacy regulations.
- Maintain confidentiality and professionalism.
3. Can I add more than one password to an Excel file?
Yes, Excel allows you to:
- Set a password to open the file.
- Add a separate password to modify the file.
4. How do I create a password for an Excel file?
- Open the file.
- Go to File > Info > Protect Workbook > Encrypt with Password.
- Enter and confirm your password.
- Save the file.
5. Can I remove a password from an Excel file?
Yes, to remove a password:
- Open the file and enter the current password.
- Go to File > Info > Protect Workbook > Encrypt with Password.
- Delete the password and click OK.
- Save the file.
6. What happens if I forget the password to my Excel file?
If you forget your password, Excel does not provide a built-in recovery option. You may:
- Use a password manager to avoid forgetting.
- Try third-party recovery tools, but these aren’t always reliable.
- Keep a backup copy of the file without a password.
7. Is password protection in Excel completely secure?
While Excel uses encryption to protect files, it’s not foolproof. Advanced hacking tools can sometimes bypass it. For highly sensitive data, consider using additional encryption tools or storing the file in secure cloud storage.
8. Can I share a password-protected file with others?
Yes, you can share a password-protected file. Make sure to share the password securely, avoiding email or text messages that could be intercepted.
9. What are some alternatives to password protection in Excel?
- Use restricted folder permissions.
- Store the file on a secure cloud platform.
- Share the file in read-only mode.
- Use third-party encryption tools for enhanced security.
10. How can I create a strong password for my Excel file?
- Combine uppercase and lowercase letters, numbers, and symbols.
- Avoid common passwords like “12345” or “password.”
- Use at least 12 characters.
- Store your passwords securely in a password manager.
11. Can I set Excel to allow viewing but restrict editing?
Yes, you can add a password to modify the file while keeping it open for viewing:
- Click File > Save As.
- Choose Tools > General Options.
- Set a password to modify.
12. How does encryption in Excel work?
When you add a password to your file, Excel encrypts it. This process scrambles the file’s content, making it unreadable without the password.
13. Are third-party tools for Excel file protection safe?
Many third-party tools, such as AxCrypt or VeraCrypt, are safe and offer advanced encryption. However, always download them from trusted sources to avoid malware.
14. Can I set password protection for specific sheets in Excel?
Yes, you can protect specific sheets without locking the entire file:
- Go to the sheet you want to protect.
- Click Review > Protect Sheet.
- Set a password and define permissions.
15. Is password protection compatible with all Excel versions?
Password protection is available in most versions of Excel, including older ones like Excel 2010 and the latest versions in Microsoft 365. However, encryption standards may vary.
16. What should I do if someone shares a password-protected Excel file with me?
- Ensure you receive the password securely (e.g., over a phone call or encrypted email).
- Keep the password confidential and avoid sharing it further without permission.