Are you looking to level up your Excel skills and become a data analysis pro? One of the most powerful functions you need to master is VLOOKUP. In this comprehensive guide, we’ll take you through everything you need to know about VLOOKUP in Excel, from basics to advanced tips and tricks.
What is VLOOKUP in Excel?
VLOOKUP stands for Vertical Lookup, and it’s a function in Excel that allows you to search for a value in a specified column of a table and retrieve a corresponding value from another column. This function is invaluable for tasks like data reconciliation, creating reports, and organizing large datasets.
How Does VLOOKUP Work?
The syntax of the VLOOKUP function is straightforward:
=VLOOKUP(lookup_value, table_array, col_index_num, [range_lookup])
- lookup_value: This is the value you’re searching for within the first column of your table.
- table_array: It refers to the range of cells containing your data. The first column of this range is where you’ll look for the lookup value.
- col_index_num: This indicates the column number in the table from which you want to fetch the matching value.
- range_lookup: This is an optional parameter. Set it to TRUE for an approximate match (which is the default behavior) or FALSE for an exact match.
Practical Applications of VLOOKUP
- Data Analysis: Use VLOOKUP to merge datasets, perform data validation, and generate reports with accurate data.
- Financial Modeling: Calculate commissions, lookup pricing information, and manage financial data efficiently using VLOOKUP.
- Inventory Management: Track inventory levels, lookup product details, and automate inventory-related tasks with VLOOKUP.
Now, let’s look at an example:
Suppose you have a table with employee names in the first column and their corresponding salaries in the second column. You want to find out the salary of an employee named “Rahul” using VLOOKUP.
Your table might look like this:
| Employee Name | Salary |
| Sheena | 50000 |
| Janvi | 60000 |
| Rahul | 55000 |
| Teena | 58000 |
To use VLOOKUP for this scenario, you would write the formula like this:
=VLOOKUP(“Rahul”, A2:B5, 2, FALSE)
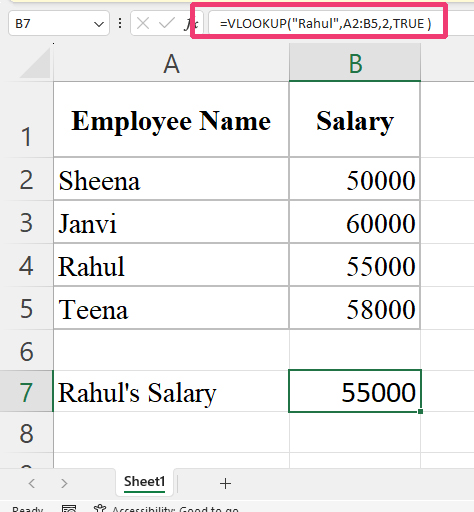
In this formula:
- “Rahul” is the lookup value.
- A2:B5 is the table array, where A2 is the first cell of the employee names column and B5 is the last cell of the salary’s column.
- 2 is the col_index_num, indicating that you want to retrieve data from the second column (Salary column).
- FALSE is used for an exact match.
When you enter this formula, Excel will search for “Rahul” in the first column of your table, find the matching row, and return the value from the second column (which is Rahul’s salary of $50,000 in this case).
To Know More About XLOOKUP in Excel click here:
Basics of VLOOKUP
- Simple VLOOKUP Example: Let’s say you have a list of products with their prices, and you want to find the price of a specific product. You can use VLOOKUP to search for the product name in the list and return its price.
- Handling Errors: VLOOKUP can return errors if it doesn’t find a match. Learn how to use IFERROR or IFNA functions to handle these errors gracefully.
- Using VLOOKUP with Multiple Worksheets: You can use VLOOKUP across different worksheets in the same workbook by specifying the sheet name in the table_array argument.
Advanced VLOOKUP Techniques
- Index-Match Combination: Explore the power of combining INDEX and MATCH functions for more flexible and robust lookup operations compared to VLOOKUP.
- Dynamic Range for Table_Array: Instead of specifying a fixed range, learn how to use named ranges or dynamic formulas to make your VLOOKUP function more adaptable to changes in your data.
- Nested VLOOKUP: Use multiple VLOOKUP functions nested within each other for more complex lookup scenarios, such as cascading lookups or tiered data structures.
How to Avoid the common mistakes in VLOOKUP
- Not Locking Cell References: Understand the importance of absolute and relative cell references when using VLOOKUP across multiple cells or ranges.
- Incorrect Range for Table_Array: Ensure that the table_array argument covers the entire range of data, including the lookup column and the column from which you want to retrieve values.
- Mismatched Data Types: VLOOKUP requires consistent data types (text, numbers, dates) for accurate results. Learn how to handle data type mismatches effectively.
Conclusion
Mastering VLOOKUP in Excel is a game-changer for anyone working with data. Whether you’re a business analyst, accountant, or student, understanding how to leverage VLOOKUP effectively will save you time and effort in data manipulation and analysis. Stay tuned for more Excel tips and tricks in our upcoming blogs!