Converting PDF files to Word documents is often essential, especially in today’s digital age where online tools are readily available for this purpose. In this article, we will explore top 5 Easy methods of converting PDF to Word, including offline options.
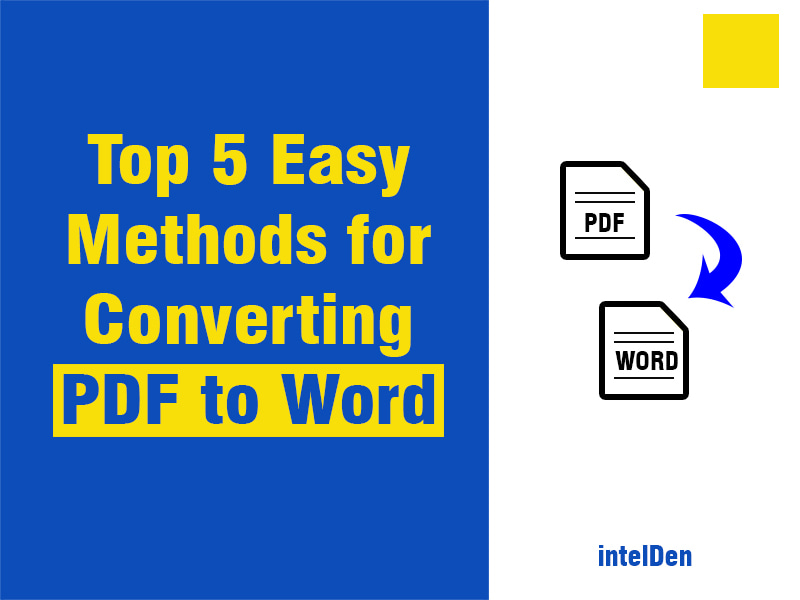
Why conversion is necessary?
The PDF format serves as the universal choice for file sharing across various platforms. Whether it’s drawings, Word documents, Excel spreadsheets, PowerPoint presentations, or more, they are often converted to PDF format for easy transferability. This is because we require a standard format that can be accessed across different systems.
When files are converted to PDF, they become non editable, which ensures that modifications do not inadvertently affect the document. However, there are instances when we need to make changes to a document. In such cases, converting from PDF to Word becomes necessary as it allows for easy editing using the relevant application.
Top 5 Easy Methods for Converting PDF to Word
Here are five effective methods for transforming PDF files into Word documents:
Adobe Acrobat:
To convert a PDF to Word using Adobe Acrobat, follow these steps:
- Open Adobe Acrobat on your computer.
- Click on “menu” and open the file which you want to convert.
- Now click on “Export PDF” form the list.
- Choose “Microsoft Word” as the export format.
- Select your desired settings.
- Click on “Export.”
- Choose a location where you want to save the converted Word document and click “Save.”
Adobe Acrobat will then convert the PDF file to a Word document.
Online PDF to Word Converters:
Numerous online platforms offer free PDF to Word conversion services. Examples include Smallpdf, Zamzar, PDF2Doc, PDFtoWord.com, and PDF Online. These tools typically boast user-friendly interfaces, making them convenient for occasional usage.
-
- Now choose the converter of your wish.
- Upload the file which you want to convert
- Click on Convert
- Wait for few secs
- When it finishes the task download the converted file
Microsoft Word:
Microsoft Word itself provides a built-in conversion feature. In newer editions, you can directly open a PDF in Word, which automatically transforms it into an editable Word document. However, the quality of conversion may vary based on the complexity of the original PDF.
-
- Open the MS Word
- Now open the PDF file that you want to convert.
- A Microsoft Word dialog box will appear, asking for permission to open the PDF file in Word. Click OK.
- You now have the Word format of the PDF file.
Google Docs:
Google Docs enables you to upload a PDF file and convert it into a Google Docs format, which can then be downloaded as a Word document. Though the conversion may not always be flawless, this method is convenient, especially for regular Google Docs users.
- Upload PDF to Google Drive: First, upload your PDF file to your Google Drive account.
- Open PDF with Google Docs: Right-click on the PDF file in Google Drive, then select “Open with” and choose “Google Docs”.
- Conversion Process: Google Docs will automatically convert the PDF into a Google Docs format.
- Download as Word: Once the conversion is complete, go to “File” > “Download” > “Microsoft Word (.docx)” to save the file as a Word document.
- Check Your Word Document: Open the downloaded Word document to ensure the conversion was successful.
- Edit as Needed: Make any necessary edits using Word or any other compatible word processing software
Desktop PDF Converter Software:
Various third-party desktop software options, such as Nitro PDF Converter, Wondershare PDFelement, and Able2Extract Professional, are available for PDF conversion. These tools offer advanced features including batch processing and Optical Character Recognition (OCR) for scanned PDFs, catering to users requiring precise control over the conversion process and managing large volumes of PDF files.
-
- Install Software: Download and install PDF converter software on your computer.
- Open PDF: Launch the software and open the PDF file you want to convert.
- Select Word: Choose “Word” as the output format.
- Adjust Settings: If needed, adjust settings like layout and formatting.
- Start Conversion: Click “Convert” to begin the process.
- Wait: Wait for the software to convert the PDF to Word.
- Save Word File: Once done, save the Word document to your computer.
- Check: Open the Word file to ensure the conversion is correct.
- Edit: Make any necessary edits using Word or other software.
Other conversions:
you can convert jpg to PDF, PNG to PDF, PDF To Excel, PDF To PPT etc