Google Docs has become a vital tool for individuals, students, professionals, and enterprises around the world. Google Docs, which is a cloud-based word processing application, has a wealth of features that make it not only a great tool for producing and editing documents, but also a platform for improving collaboration and productivity. This article delve into answering the Top 5 Essential Google Docs Options.
Top 5 Essential Google Docs Options
- How to change margins in google docs?
- How to strikethrough on google docs?
- How to delete a page in google docs?
- How to double space in google docs?
- How to check word count on google docs?
Google Docs Know More
How To Change Margins In Google Docs
Changing margins in Google Docs can improve page style and readability. You may tailor the margins to your tastes by following a few simple steps, ensuring that your information appears exactly as you want it to.
Changing margins in Google Docs is a straightforward process. Follow these steps to adjust the margins of your document:
- Open your Google Docs document:
- Go to Google Docs and open the document you want to edit.
- Access the Page Setup menu:
- Click on the File menu at the top left corner of the screen.
- From the dropdown menu, select Page setup.
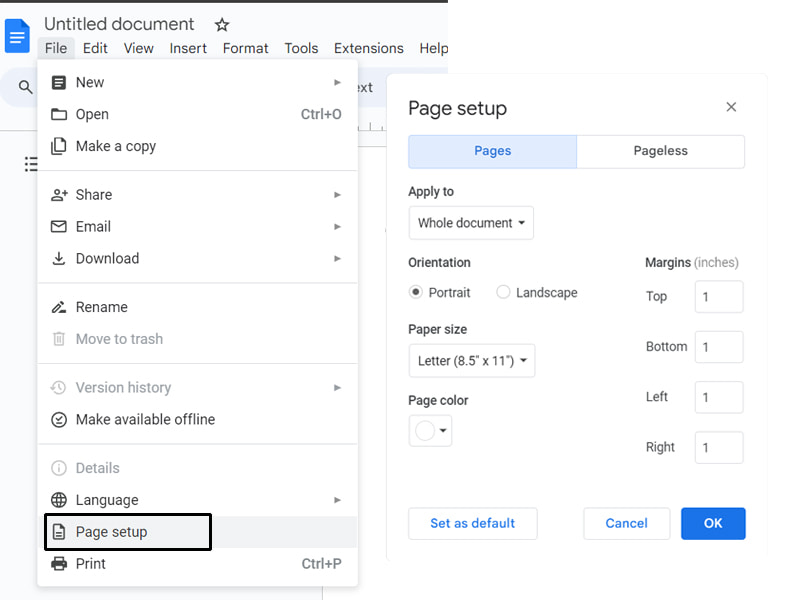
- Adjust the margins:
- In the Page setup dialog box, you will see fields for Top, Bottom, Left, and Right margins.
- Enter your desired margin sizes in inches. For example, to set a one-inch margin on all sides, type 1 in each field.
- Apply the changes:
- Once you’ve entered the desired margin sizes, you can apply the changes to the current document by clicking on OK.
- If you want to set these margins as the default for all new documents, click on Set as default before clicking OK.
- Verify the changes:
- After applying the new margins, you can see the changes reflected in your document. The text should be aligned according to the new margin settings.
-
How to Strikethrough on Google Docs
Strikethrough in Google Docs is a useful formatting feature that allows you to graphically highlight deleted or no longer relevant content while leaving it accessible for future reference. This feature is very handy for altering documents and indicating changes in your content.
Applying strikethrough in Google Docs is a simple process. Here are the steps:
- Open your Google Docs document:
- Go to Google Docs and open the document where you want to apply strikethrough.
- Select the text:
- Highlight the text you want to strikethrough by clicking and dragging over it with your mouse.
- Apply strikethrough:
- Click on the Format menu at the top of the screen.
- From the dropdown menu, select Text.
- In the submenu that appears, click on Strikethrough.
Alternatively, you can use a keyboard shortcut:
- Windows/Linux: Press Alt + Shift + 5.
- Mac: Press Command + Shift + X.
Here’s a quick summary:
- Highlight the text you want to strikethrough.
- Format > Text > Strikethrough (or use the keyboard shortcut).
Your selected text will now have a line through it, indicating that it has been struck through.
-
How To Delete A Page In Google Docs
Deleting a page in Google Docs may be important if you have excess or undesirable content that affects the flow of your project. Learning how to efficiently remove pages keeps your work structured and professional.
Deleting a page in Google Docs can be accomplished by removing the content or adjusting the formatting that is causing the extra page. Here’s how you can do it:
Method 1: Delete Content
Method 1: Highlight and delete content:
-
- If the extra page is caused by text or other content, simply click and drag to highlight the content you want to remove, then press the Delete key or Backspace.
Method 2: Adjust Margins and Spacing
- Check for extra spaces or line breaks:
- Sometimes, extra pages are caused by unnecessary spaces or line breaks. Click at the bottom of the previous page and press Backspace until the extra page is removed.
- Adjust paragraph spacing:
- Highlight the text at the bottom of the previous page.
- Click on the Format menu, then select Line & paragraph spacing.
- Choose Custom spacing and set the After paragraph spacing to 0.
Method 3: Reduce Page Margins
- Open the Page Setup menu:
- Click on the File menu, then select Page setup.
- Adjust the margins:
- Reduce the margins to fit the content onto fewer pages. For example, setting the margins to 0.5 inches can help condense the content.
Method 4: Check for Section Breaks
- View section breaks:
- Click on the View menu and select Show section breaks to see if there are any unwanted section breaks.
- Remove section breaks:
- Place your cursor before the section break and press Backspace or place it after the section break and press Delete.
4.How To Double Space in Google Docs
Using double space in Google Docs improves readability and structure, making it easier for readers to follow along. Knowing how to use double spacing will ensure that your material is displayed simply and professionally.
Double spacing in Google Docs can improve readability and make your document easier to edit. Here’s how you can set double spacing:
- Open your Google Docs document:
- Go to Google Docs and open the document where you want to apply double spacing.
- Select the text:
- Highlight the text you want to double space. If you want to apply double spacing to the entire document, press Ctrl + A (Command + A on Mac) to select all text.
- Open the Line & Paragraph Spacing menu:
- Click on the Format menu at the top of the screen.
- From the dropdown menu, select Line & paragraph spacing.
- Set double spacing:
- In the submenu, click on Double to apply double spacing to the selected text.
-
How To Check Word Count on Google Docs
To meet word restrictions for essays or articles, it’s important to check the word count in Google Docs. Here’s how. The ability to readily access and track the word count helps you stay on track.
- Open your Google Docs document:
- Go to Google Docs and open the document for which you want to check the word count.
- Access the word count tool:
- Click on the Tools menu at the top of the screen.
- From the dropdown menu, select Word count.
- View the word count:
- A dialog box will appear showing the word count, along with additional information such as the number of pages, characters (with and without spaces), and words.
Alternatively, you can use a keyboard shortcut:
- Windows/Linux: Press Ctrl + Shift + C.
- Mac: Press Command + Shift + C.