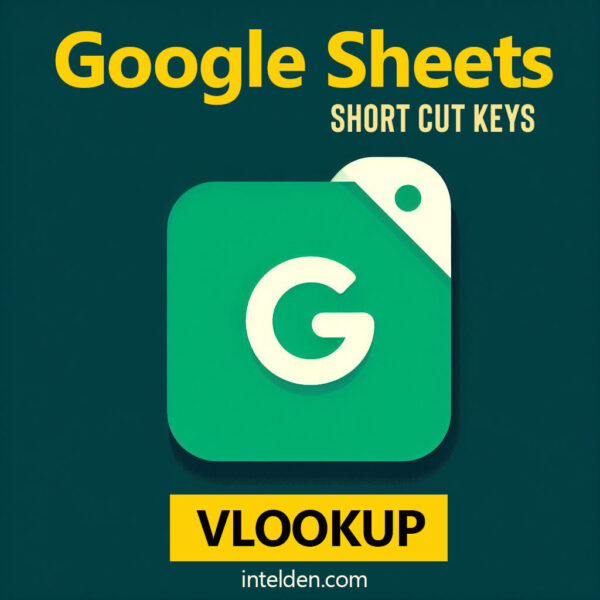Google Sheets is the most popular and frequently used online spreadsheet editor program. It is used to create, edit, organize, analyze, and share data online. It eliminates the need for traditional spreadsheet software. In this post we have answered the most frequently asked ” Top 5 FAQs Answered About Google Sheets in 2024″.
The Most Frequently asked FAQ’s are as follows
1. How to alphabetize in google sheets?
- Select the data you want to alphabetize.
- Go to the “Data” menu and choose “Sort range…”
- Select the column you want to sort
- Choose “A-Z” for ascending order or “Z-A” for descending order.
- Click “Sort” to alphabetize the data.
2. How to search in google sheets?
To search for specific data in Google Sheets, you can use the built-in search functionality. Here’s a simplified guide:
- Open your Google Sheets spreadsheet.
- Locate the search box at the top right corner of the screen or use the keyboard shortcut Ctrl + F (Cmd + F on Mac) to open the search bar.
- Enter the term or value you wish to search for in the search bar and press Enter.
- Google Sheets will highlight cells that match your search criteria within the current sheet.
- If there are multiple instances, you can navigate through them using the up and down arrows in the search bar.
- To clear the search results and return to the normal view, click on the “X” icon in the search bar or press Esc Esc.
3. How to highlight duplicates in google sheets?
- Open Google Sheets: Go to Google Sheets and open your spreadsheet.
- Select Data Range: Choose the cells where you want to find duplicates. For example, select cells A1 to A100 if you’re checking duplicates in column A.
- Apply Conditional Formatting: Click on “Format” in the menu and then select “Conditional formatting.”
- Set Duplicate Rule:
- Choose “Custom formula is” in the formatting rules.
- Enter the formula =COUNTIF(A1:A100, A1)>1 (adjust the range as needed).
- This formula checks if a value appears more than once in the selected range.
- Choose Formatting Style: Pick how you want the duplicates to look (text color, background color, etc.).
- Apply Rule: Click “Done” to apply the rule and highlight duplicates in your selected range.
4. How to find duplicates in google sheets?
The Following steps will help you to easily identify and highlight duplicate values in Google Sheets.
- Open your Google Sheet.
- Highlight the cells containing the data you want to check for duplicates.
- From “Format” menu select “Conditional formatting.”
- In the Conditional format rules panel, choose “Format cells if” and then select “Duplicate values.”
- Customize how you want the duplicate cells to be highlighted, such as changing text color or adding a border.
- Apply the rule by clicking “Done.”
- By following these steps, Google Sheets will automatically highlight any duplicate values within your selected data range, helping you easily spot and manage duplicate entries in your spreadsheet.
5. How to lock cells in google sheets?
To lock cells in Google Sheets, follow these steps:
- Select the Cells You Want to Lock:
- Choose the cells or range of cells you wish to lock by clicking and dragging over them.
- Access the Protected Sheets and Ranges Dialog:
- Navigate to the “Data” menu located in the top menu bar.
- Click on “Protected sheets and ranges.”
- Configure Permissions:
- In the dialog box that appears, select “Add a sheet or range.”
- Specify the range of cells you selected in the previous step.
- Set Editing Permissions:
- Under “Permissions,” decide who can edit the chosen cells. Options include:
- Specific people: Enter the email addresses of individuals allowed to edit.
- Only you: This restricts editing to yourself.
- Restrict editing: Customize permissions further, such as permitting certain users to edit, comment, or view only.
- Under “Permissions,” decide who can edit the chosen cells. Options include:
- Apply Protection:
- Once permissions are set, click “Done” to apply protection to the selected cells or range.
- Confirm the protection by selecting “Set permissions” if prompted.
Following these steps will lock the specified cells according to the permissions you’ve configured. Other users will be unable to edit these cells unless granted appropriate permissions.
To know more about VLOOKUP in google sheets click on image
To know about XLOOKUP in MS Excel click on image