Google Sheets is a powerhouse when it comes to handling data, and one of its most useful tools is the VLOOKUP formula. While it may sound complicated, VLOOKUP is actually one of the most straightforward ways to search for data in your spreadsheet. Whether you’re tracking expenses, looking up customer information, or organizing large datasets, this formula can save you loads of time.
So, what exactly is VLOOKUP in Google Sheets? How can it help you, and why should you start using it today? Let’s dive in!
Introduction to VLOOKUP in Google Sheets
You’ve probably heard the term “VLOOKUP” tossed around if you’ve ever worked with spreadsheets. But what exactly is it? At its core, VLOOKUP in Google Sheets is a function that helps you search for specific data in a table. It’s like asking Google Sheets a question: “Hey, can you find this value in my list?” And it gives you the answer, fast and efficiently.
It’s incredibly useful when you’re working with large amounts of data and need to find specific pieces of information, like finding the price of a product in an inventory list or pulling up a customer’s details based on their ID number.
Why You Need VLOOKUP in Google Sheets
Why bother learning VLOOKUP in the first place? Imagine having a massive spreadsheet with thousands of rows, and you need to find a particular piece of data buried deep in the sheet. Manually searching would take forever. With VLOOKUP in Google Sheets, you can find what you’re looking for in seconds.
For example, if you’re managing a sales report and need to look up sales figures by product ID, VLOOKUP allows you to do that with just a few clicks. It saves time, reduces errors, and makes working with large datasets manageable.
Breaking Down the VLOOKUP Formula
The beauty of VLOOKUP in Google Sheets lies in its simplicity. At first glance, the formula might look a bit intimidating, but once you understand its structure, it’s incredibly easy to use.
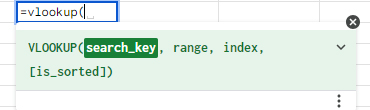
Here’s a breakdown of the parts:
- search_key: The value you’re looking for.
- range: The table range where you want to search.
- index: The column number in the range that contains the result.
- is_sorted: Whether the data is sorted (TRUE for approximate match, FALSE for exact match).
How Does VLOOKUP Work in Google Sheets?
Imagine you’re looking for the price of “Product A” in a large inventory sheet. VLOOKUP scans the first column of the range to find “Product A,” then jumps to the specified column (like the price column) to return the result. It’s like flipping through a book’s index to find a page number, then flipping straight to that page for the information you need.
VLOOKUP Syntax Explained
Understanding the syntax of VLOOKUP in Google Sheets is key to mastering it. Let’s break down the syntax to make it even clearer:
- search_key: This is what you’re trying to find. It can be a number, a piece of text, or even a reference to a cell.
- range: This defines the area of the spreadsheet you want to search. Always start your range in the first column where the search_key might appear.
- index: This tells Google Sheets which column in the range to pull your data from. For example, if you want to pull data from the third column, you would enter “3” as your index.
- is_sorted: This is optional, but it’s important. When set to FALSE, Google Sheets will look for an exact match. When set to TRUE, it will find an approximate match.
Step-by-Step Guide to Using VLOOKUP
Now that you know what VLOOKUP in Google Sheets is, let’s walk through the process of using it in your spreadsheet. Follow these simple steps to get started:
Step 1: Prepare Your Data
Ensure that the data is structured properly. Your search_key must be in the first column of the range you’re searching.
Step 2: Enter the VLOOKUP Formula
Click on the cell where you want the result. Then, type:
=VLOOKUP(A2, A1:C10, 2, FALSE)
In this case, we’re looking for the value in A2 within the range A1
and want the corresponding value from the second column.
Step 3: Press Enter and Done!
Once you hit enter, Google Sheets will display the result in the selected cell.
Example:
Let’s say you have a table with Emp Code, First_Name, Last_Name, and Department. You want to find the last name of a specific employee, say “Charan,” and display it in another cell.
Solution:
- Your table range is b3:d7.
- The search key is “Charan”
- The index is 2 (since the Last_Name is in the second column of your range).
- The formula would be: =VLOOKUP(“Charan”, B3:D7, 2, FALSE).
This formula will search for “Charan” in column A of the range B2:D7, and when it finds a match, it will return the corresponding grade from column B.
That’s a basic explanation of how VLOOKUP works in Google Sheets. It’s commonly used for tasks like looking up prices, retrieving student grades, or finding information based on specific criteria.
Check for more XLOOKUP in Excel
Common Use Cases for VLOOKUP
You might be wondering: when should I use VLOOKUP? Here are some real-world examples of how it can be useful:
- Product Pricing: Quickly lookup the price of a product based on its ID.
- Customer Information: Retrieve a customer’s email or phone number by looking up their name.
- Attendance Tracking: Find specific student attendance records using their ID number.
VLOOKUP with Exact vs. Approximate Match
One of the most common questions when using VLOOKUP in Google Sheets is whether to use TRUE (approximate match) or FALSE (exact match). Here’s the difference:
- Exact Match (FALSE): Use this when you need an exact value. For instance, looking up a customer’s order number should use an exact match.
- Approximate Match (TRUE): Use this when you want to find the closest value, like looking up price ranges.
Tip:
If you’re unsure, always go for FALSE to avoid unexpected results.
VLOOKUP Across Multiple Sheets
What if your data is scattered across different sheets? No problem! VLOOKUP in Google Sheets can search across multiple sheets.
Here’s how you do it:
=VLOOKUP(A2, Sheet2!A1:C10, 2, FALSE)
This formula looks for A2 in a different sheet named “Sheet2.”
How to Handle Errors in VLOOKUP
Mistakes happen, especially with formulas. Sometimes you’ll encounter errors like #N/A or #REF!. Don’t worry—here’s how to fix them:
- #N/A: This happens when the search value isn’t found. Double-check your search_key.
- #REF!: This means the column index is out of range. Make sure your index value doesn’t exceed the number of columns in the range.
To handle errors gracefully, you can use IFERROR:
=IFERROR(VLOOKUP(A2, A1:C10, 2, FALSE), “Not Found”)
This will display “Not Found” instead of an error message.
Limitations of VLOOKUP
While VLOOKUP is powerful, it does have its limitations. For instance, it only works when your search_key is in the first column of your range. It also doesn’t search to the left, which can be a problem in some cases. In these scenarios, you might need to use alternative formulas like INDEX-MATCH.
Alternatives to VLOOKUP in Google Sheets
If VLOOKUP isn’t cutting it for you, there are alternatives like INDEX-MATCH or FILTER. These functions are more flexible and can handle more complex searches.
INDEX-MATCH Example:
=INDEX(C1:C10, MATCH(A2, A1:A10, 0))
This combination is more powerful because it allows for greater flexibility in how you search your data.
Best Practices for Using VLOOKUP
Here are a few best practices to ensure you get the most out of VLOOKUP in Google Sheets:
- Double-check your ranges: Make sure your range covers the right columns and rows.
- Use named ranges: Instead of manually entering ranges, use named ranges to make formulas easier to read.
- Keep your data clean: Ensure your search_key is unique and consistent across your dataset.
VLOOKUP Tips for Efficiency
- Lock your ranges: Use absolute references (e.g., $A$1:$C$10) to lock your range when copying the formula to other cells.
- Sort your data: Sorting can sometimes help if you’re using approximate matches.
- Use VLOOKUP in combination with other functions: Pair it with IFERROR to avoid displaying errors in your sheet.
- Conclusion: Why VLOOKUP is a Game-Changer
By now, you can see why VLOOKUP in Google Sheets is a must-have tool for anyone working with spreadsheets. It’s quick, efficient, and powerful enough to handle a variety of tasks, from looking up prices to organizing large datasets. Mastering this formula will make your spreadsheet work faster, more accurate, and a lot more fun!
Frequently Asked Questions (FAQs)
- Can VLOOKUP search multiple columns?
No, VLOOKUP only searches one column at a time. For more flexibility, you can use INDEX-MATCH.
- How do I fix the #N/A error in VLOOKUP?
The #N/A error usually means the search value isn’t found. Check for typos or use the IFERROR function to handle errors more gracefully.
- Can I use VLOOKUP across different sheets?
Yes, VLOOKUP works across multiple sheets. Just specify the sheet name in the range like so: Sheet2!A1:C10.
- Is there an alternative to VLOOKUP?
Yes, you can use INDEX-MATCH or FILTER, which offer more flexibility and advanced searching options.
- Why is VLOOKUP not working for text values?
Ensure that the text values in your search_key and the range match exactly, including spaces or formatting differences.
Shortcut Keys
These shortcuts can help you work more efficiently in Google Sheets.
- Ctrl + C: Copy selected cells.
- Ctrl + X: Cut selected cells.
- Ctrl + V: Paste copied or cut cells.
- Ctrl + Z: Undo last action.
- Ctrl + Y: Redo last undone action.
- Ctrl + A: Select all cells in the sheet.
- Ctrl + S: Save the current spreadsheet.
- Ctrl + F: Open the find and replace dialog.
- Ctrl + D: Duplicate selected cells.
- Ctrl + Shift + V: Paste special (allows you to paste only values, formulas, etc.).
- Ctrl + Shift + Arrow keys: Select a range of cells.
- Ctrl + Shift + Plus (+): Insert new rows or columns.
- Ctrl + Minus (-): Delete selected rows or columns.
- Ctrl + ;: Insert today’s date in a cell.
- Ctrl + Shift + ;: Insert current time in a cell.
- Ctrl + C: Copy selected cells.
- Ctrl + X: Cut selected cells.
- Ctrl + V: Paste copied or cut cells.
- Ctrl + Z: Undo last action.
- Ctrl + Y: Redo last undone action.
- Ctrl + A: Select all cells in the sheet.
- Ctrl + S: Save the current spreadsheet.
- Ctrl + F: Open the find and replace dialog.
- Ctrl + D: Duplicate selected cells.
- Ctrl + Shift + V: Paste special (allows you to paste only values, formulas, etc.).
- Ctrl + Shift + Arrow keys: Select a range of cells.
- Ctrl + Shift + Plus (+): Insert new rows or columns.
- Ctrl + Minus (-): Delete selected rows or columns.
- Ctrl + ;: Insert today’s date in a cell.
- Ctrl + Shift + ;: Insert current time in a cell.
- Ctrl + Shift + L: Turn on/off filters for the selected range.
- Ctrl + Shift + F: Open the format menu.
- Ctrl + Shift + E: Fill down the formula from the cell above.
- Ctrl + Shift + K: Insert a hyperlink.
- Ctrl + Shift + U: Toggle between displaying formulas and formula results.
- Ctrl + Shift + O: Select all cells with data in the sheet.
- Ctrl + Shift + H: Show/hide the outline (grouping) of rows.
- Ctrl + Shift + J: Show/hide the outline (grouping) of columns.
- Ctrl + Shift + R: Fill right the formula from the cell on the left.
- Ctrl + / (slash): Insert a comment in the selected cell.
- Ctrl + ‘ (apostrophe): Copy the formula from the cell above.
- Ctrl + 1: Open the format cells dialog.
- Ctrl + Shift + F12: Save as a new version (requires Google Sheets to be in the “Excel-compatible files” mode).
- Ctrl + Shift + L (twice): Turn on/off alternating colors for rows in the selected range.
- Ctrl + Shift + [: Group rows or columns (with rows or columns selected).