Mastering the Hanging Indent in Google Docs: A Complete Guide
Have you ever wondered how to change your name on Facebook? Maybe you got married, or perhaps you’re just ready for a fresh start with a new name. Either way, changing your name on Facebook is easier than you might think. In this guide, I’ll walk you through the simple steps to change your name on the platform, while making sure your friends still recognize you. So, let’s dive in!
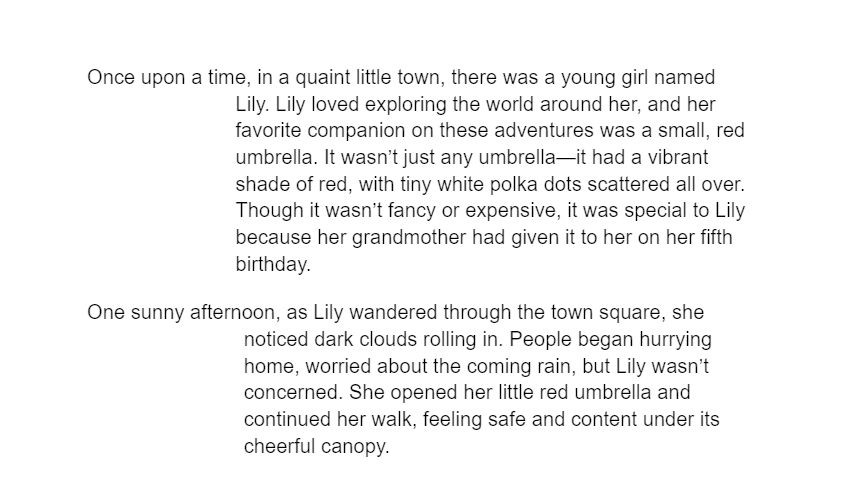
What Is a Hanging Indent?
A hanging indent is a type of paragraph formatting where the first line is aligned to the left margin, while the rest of the lines in the paragraph are indented. This is commonly used in bibliographies, works cited pages, or any time you need to present a clean, organized list.
Why Use Hanging Indents?
Hanging indents provide a cleaner, more organized look to documents, especially when listing sources or references. They help readers easily distinguish between the start of each citation, making your document easier to read and comprehend. In academic writing, hanging indents are often required by citation styles like MLA, APA, and Chicago.
How to Create a Hanging Indent in Google Docs Manually
Creating a hanging indent manually is quite easy. Follow these steps:
Step 1: Open Google Docs
First, open your Google Docs document where you want to apply the hanging indent.
Step 2: Highlight the Paragraph
Select the paragraph or text block that needs the hanging indent.
Step 3: Access the Ruler
If you don’t see the ruler at the top of the page, go to View > Show Ruler to enable it.
Step 4: Drag the Bottom Ruler Marker
On the ruler, you’ll see a blue triangle and a rectangle. The triangle controls the indent for all lines except the first, while the rectangle controls the first line. Drag the triangle to the right by 0.5 inches (or the desired measurement).
Step 5: Adjust the First Line (Optional)
If you want to move the first line back to the left, grab the rectangle and drag it back to the left margin.
That’s it! Your hanging indent is now applied.
How to Create a Hanging Indent Using Shortcuts
If you want to apply a hanging indent more quickly, here’s a faster method using keyboard shortcuts:
1: Highlight the Text
Just as in the manual method, start by highlighting the paragraph or section of text.
2: Open Format Options
With the text highlighted, press Ctrl + Shift + . (period) on Windows or Cmd + Shift + . (period) on Mac. This will quickly increase the indent.
3: Adjust Indentation
If necessary, go to Format > Align & Indent > Indentation options to fine-tune the indent further.
This shortcut method saves time, especially when working on larger documents with multiple citations or references.
How to Adjust a Hanging Indent for Different Paragraphs
Sometimes you may need to adjust a hanging indent differently for various paragraphs. To do this:
- Highlight the Paragraph: Select the paragraph you want to adjust.
- Use the Ruler: Follow the same steps as before, using the ruler to adjust the indent for that specific paragraph.
- Verify the Changes: Ensure that each paragraph has the correct indentation level according to your formatting needs.
When to Use Hanging Indents in Writing?
Hanging indents are most commonly used in:
- Bibliographies: In academic papers, hanging indents are a must for works cited pages or reference lists.
- Legal Documents: For citing legal statutes, hanging indents create a clean, professional appearance.
- Lists or Bullet Points: When writing numbered or bulleted lists, hanging indents help to make the document more readable.
Common Formatting Mistakes to Avoid
1. Incorrect Indentation Size
Make sure to use the proper indentation size (usually 0.5 inches) when formatting hanging indents. Too much or too little can disrupt the flow of your document.
2. Forgetting to Adjust the First Line
Many people forget to adjust the first line using the rectangle marker on the ruler, leading to inconsistent formatting. Always check your first line to ensure it’s correctly aligned.
3. Applying Indents to the Wrong Sections
Be careful when selecting text to indent. Applying a hanging indent to unintended sections can ruin the structure of your document.
FAQs
1. What is a hanging indent used for?
A hanging indent is primarily used for formatting bibliographies, works cited pages, or any form of reference listing where each new entry needs to be clearly distinguished.
2. Can I apply a hanging indent to multiple paragraphs at once?
Yes, simply highlight all the paragraphs you want to format and apply the hanging indent using either the manual or shortcut method.
3. Why can’t I see the ruler in Google Docs?
If the ruler is hidden, you can enable it by going to View > Show Ruler.
4. How do I remove a hanging indent?
To remove a hanging indent, highlight the text, then drag both the triangle and rectangle markers on the ruler back to the left margin.
5. Does MLA format require hanging indents?
Yes, MLA style mandates the use of hanging indents in the works cited section.
Conclusion
Learning how to create a hanging indent in Google Docs is a useful skill for anyone working on academic papers, legal documents, or other formal writing projects. Whether you choose the manual method or shortcuts, applying this formatting style is quick and straightforward. Just remember to use the proper indentation size and avoid common formatting mistakes. By mastering hanging indents, you’ll ensure that your documents are not only well-organized but also professional-looking.
Learn More on Google Docs