Margins in Google Docs define the space around your content, giving your documents a polished, readable look. Learning how to adjust margins is essential for creating professional documents, from essays to business proposals. In this guide, we’ll explore three easy methods for changing margins in Google Docs, using a straightforward approach to help you feel confident in formatting your work.
In any document, margins make a significant difference. They frame the content, adding breathing room around your text. In Google Docs, changing margins can be quick and easy, once you know where to look. Whether you need to widen the margins for academic work or shrink them for content-heavy documents, we’ve got you covered.
Why Are Margins Important?
Margins impact readability and give a professional structure to documents. Think of them as the picture frame around your content—too wide, and you waste space; too narrow, and the document feels crowded. Margins also determine how your document prints, as standard printer settings may trim off text too close to the edge.
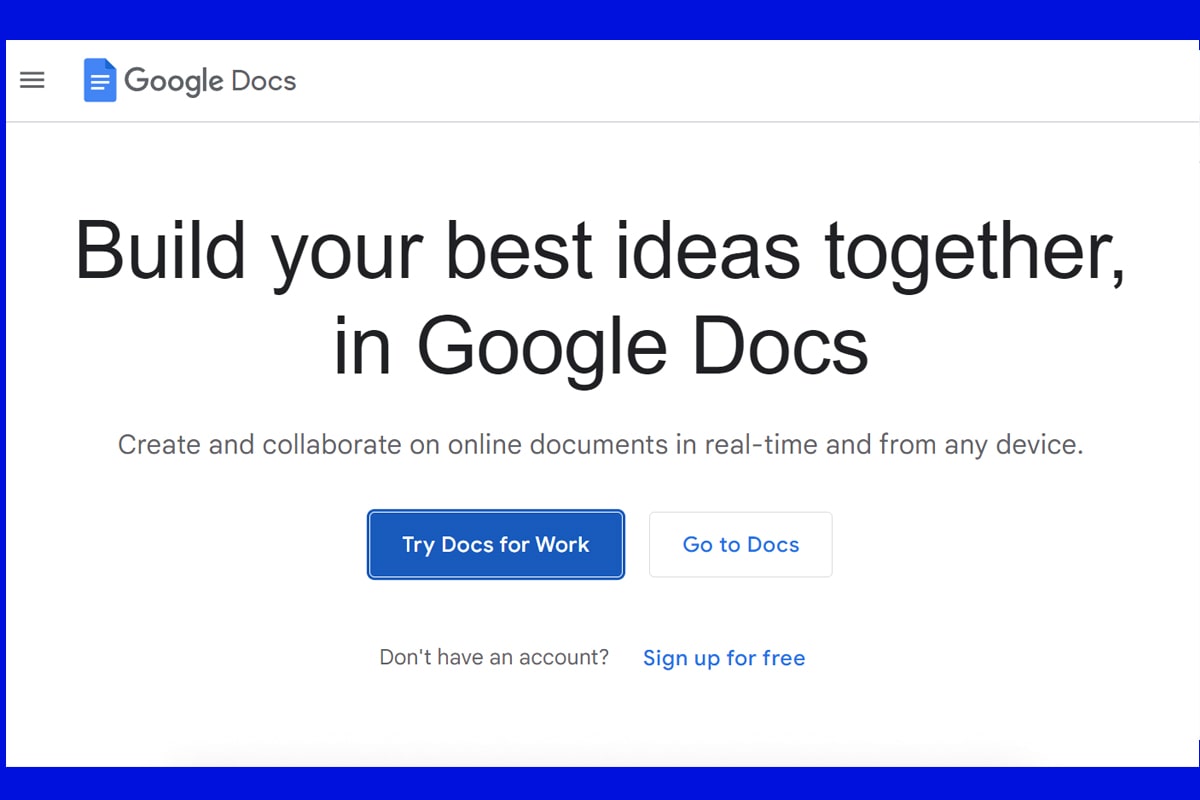
Method 1: Using the Page Setup Menu
The Page Setup menu is like your command center for all things page layout in Google Docs. If you need precise control over the margins on each side—top, bottom, left, and right—this is the easiest and most reliable way to do it. Here’s a simple step-by-step guide:
- First things first, you’ll want to open the File It’s in the top-left corner of your screen. Go ahead and click on it.
- In the dropdown menu, you’ll see an option called Page Setup toward the bottom. Click on that, and a new window will pop up. This window is where the magic happens!
- In the Page Setup window, you’ll see boxes labeled Top, Bottom, Left, and Right under the “Margins” section. Each box represents one side of your document, and this is where you enter your desired margin sizes. Type in the numbers you want in inches. For example:
-
- If you type 1 in each box, it gives you a 1-inch margin on all sides, which is Google Docs’ default setting.
- Want a little extra space? You could go with 1.5 inches.
- For tighter margins, try 0.5 inches, but keep in mind this may affect printing, as very narrow margins sometimes get cut off by printers.
- Once you’ve entered your preferred margin sizes, it’s time to make them official! Just click the OK button, and your document will instantly update to reflect the new margins. It’s that easy!
- If you like using the same margin settings for most of your documents, here’s a little trick: Click Set as Default before you hit OK. This way, every new document you create in Google Docs will automatically start with these margins—no need to set them every time!
Using the Page Setup menu is great because it lets you set precise margin measurements, giving your document a clean, professional look. Plus, it’s straightforward, so you can quickly adjust margins without fuss.
Method 2: Adjusting Margins via the Ruler
The ruler is a super handy tool in Google Docs, and it’s right there at the top of your document for easy access. Using the ruler to adjust margins is like having a sliding control over your page layout, allowing you to visually change your document’s margins as you work.
Here’s a step-by-step guide on how to do it:
- Show the Ruler (if it’s not visible):
-
- First, make sure the ruler is visible. If you don’t see a ruler running along the top of your document, don’t worry—it might just be hidden!
- To show the ruler, go to the View menu at the top, and click on Show Ruler. Now the ruler should appear at the top of your document. 🎉
- Understanding the Ruler’s Margins:
-
- On the ruler, you’ll notice two blue markers on both the left and right ends. These markers control the left and right margins of your document.
- The triangle on the left controls where the text starts on each line (left margin), while the rectangle controls the indent for each new paragraph. Similarly, on the right side of the ruler, the blue triangle indicates the right margin of your document.
- Adjusting the Left Margin:
-
- To change the left margin, place your cursor over the left blue triangle until it turns into a two-sided arrow. Once you see the arrow, click and hold, then drag the triangle left or right along the ruler.
- Drag it right to increase the margin (this will create more space on the left side of the page), or drag it left to reduce the margin (this gives you more room for text on the page).
- You can adjust the margin to anywhere you want, and as soon as you release your mouse, the margin will set in place.
- Adjusting the Right Margin:
-
- Now, for the right side! Go to the right blue triangle on the ruler. Hover over it until you see the two-sided arrow, just like with the left margin.
- Drag it left to make the margin wider (which reduces the amount of space available for text on each line), or drag it right to make the margin narrower (which gives you more space on each line).
- Release the mouse to apply your new right margin setting.
- Adjusting the First Line Indent (Optional):
-
- The rectangle on the left end of the ruler controls the indentation for the first line of each paragraph. This isn’t the same as the margin, but if you’d like each paragraph to start a bit further in, you can drag this rectangle to the right to add a first-line indent.
- To remove the indent, just drag the rectangle back to line up with the triangle.
You can get complete information of Google Docs in Book
Why Use the Ruler to Adjust Margins?
Using the ruler gives you a quick and easy way to make minor adjustments without having to go into the settings menu. It’s particularly useful when you’re working on a document and want to see changes instantly. Think of the ruler as a real-time adjuster—just click, drag, and see the layout change right in front of you.
This method ensures that your margins are exactly what you need them to be.
Related : How to Strikethrough Text in Google Docs
Method 3: Using Custom Margin Presets
If you find yourself frequently using the same margin settings, you’ll love this option! Google Docs allows you to create and save custom margin presets, so you don’t have to adjust margins manually every time. This method is ideal for setting up standard layouts for various types of documents, like reports, essays, or letters.
Here’s how to do it:
- Open the Page Setup Menu:
-
- Just like in Method 1, start by going to the File menu at the top of your screen.
- Scroll down and select Page Setup. This will open a pop-up window where you can adjust your document’s layout settings.
- Set Your Custom Margins:
-
- In the Page Setup window, look for the boxes labeled Top, Bottom, Left, and Right under the “Margins” section.
- Enter the margin sizes you’d like to save as your custom preset. For example, you might want a more narrow margin for a business letter (e.g., 0.5 inches) or a wider margin for a report (e.g., 1.5 inches).
- Save as Default (Optional):
-
- To make this custom margin the default for all future documents, click the Set as Default button before you click OK. This means every new document you create in Google Docs will automatically use these custom margin settings.
- If you decide later that you want to return to the standard 1-inch margins, you can always change the default back by following these steps again.
- Apply Your Changes:
-
- Once you’ve set the margins to your liking, click OK. Your document will immediately update to show the new margins, and if you chose to set them as default, you won’t have to adjust them again for future documents.
Why Use Custom Margin Presets?
Custom presets are perfect for anyone who wants a consistent look across multiple documents without having to adjust settings every time. Imagine you’re a student and want all your papers to use 1.25-inch margins for easy readability, or you’re writing business letters and prefer a slightly narrower margin for a more compact look—this method lets you set it once and forget it!
And that’s it! By using custom margin presets, you can set up Google Docs to meet your needs instantly each time you start a new document. This approach is not only convenient but also ensures that all your documents have a polished, uniform look.
Tips for Choosing Ideal Margins
Choosing the right margin width depends on the purpose of your document:
- For Academic Papers: Standard margins are typically set to 1 inch on all sides. This format is widely accepted by academic institutions.
- Business Documents: Business documents, like reports, often use slightly smaller margins to fit more content on each page. A common setup is 0.75 inches on all sides.
- Creative Writing: A wider margin, such as 1.5 inches, can make a document feel more readable and relaxed.
Margins can be thought of like the borders of a stage, framing your content to maximize readability and engagement.
How to Save Default Margins
If you frequently use the same margin settings, save time by making them the default in Google Docs. Here’s how:
- Go to File > Page Setup.
- Enter the desired margin sizes.
- Click Set as Default before clicking OK. Now, all new documents will start with these margins.
This feature is great for consistent formatting across multiple documents, especially if you have recurring projects with specific requirements.
How to Reset Margins in Google Docs
Mistakenly adjusted margins or just want to revert back to default? Here’s a quick fix:
- Head back to File > Page Setup.
- Change all margin fields back to 1 inch (the default Google Docs setting).
- Click OK to reset margins.
This will restore your document to the standard setup, removing any custom margins applied earlier.
Frequently Asked Questions (FAQs)
- Can I change margins for individual paragraphs in Google Docs?
No, margin settings apply to the entire document. However, you can adjust indents for specific paragraphs if you need different spacing.
- What is the default margin size in Google Docs?
Google Docs’ default margins are set to 1 inch on all sides.
- How do I make narrow margins in Google Docs?
Go to File > Page Setup and enter smaller values, like 0.5 inches. Be cautious with very small margins, as they may not print correctly.
- Why won’t my custom margins save in Google Docs?
If you didn’t select Set as Default in the Page Setup menu, custom margins will only apply to the current document.
- Can I adjust margins on mobile Google Docs?
Unfortunately, margin adjustments are limited in the mobile app. Use the web version for full customization options.
Conclusion
Changing margins in Google Docs is straightforward and offers versatile options, from using the Page Setup menu for precision to making quick tweaks with the ruler. By understanding these simple methods, you can create documents that are not only functional but visually appealing. Whether for work, school, or personal projects, knowing how to set the right margins makes a big difference in the look and feel of your document.