Ever found yourself in the middle of editing a document, needing to cross out text but not sure how? Whether you’re collaborating with colleagues, brainstorming ideas, or simply making edits, knowing how to cross out text in Google Docs can be a useful tool. It’s one of those subtle features that, when you learn how to use it, can make document editing and review so much smoother
.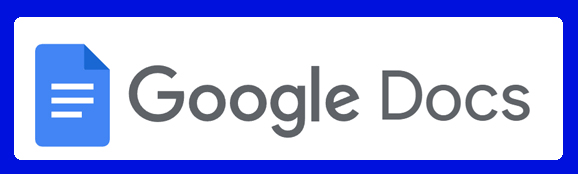
This guide will not only walk you through the simple steps to cross out text in Google Docs but also offer tips on when and why you might want to use this feature. Let’s explore how crossing out text can help you keep your thoughts organized while making the editing process more efficient.
What Does It Mean to Cross Out Text?
Crossing out text, also known as using strikethrough formatting, involves drawing a line through the center of the text. This is often used to indicate that certain text is no longer relevant or has been replaced, while still keeping it visible. Think of it like editing with a red pen—you mark changes but keep the original content intact. This article guides you through the procedure ” How to Cross Out Text in Google Docs | Easy Steps 2024″.
Why You Should Use Crossed-Out Text
Ever needed to review a document, but didn’t want to delete important parts entirely? That’s where crossing out text can be incredibly handy. It allows you to highlight changes, track revisions, or indicate that a specific idea has been dismissed—all without erasing it from the document. It’s like making mental notes but visually.
For instance, crossing out a line can serve as a reminder that a specific part needs to be reviewed again or simply doesn’t apply anymore. It’s also a great way to keep track of edits when collaborating on a project.
Read More About Magical AI Tool
How to Cross Out Text in Google Docs (Step-by-Step Guide)
Let’s dive into the specifics of crossing out text in Google Docs. Follow these simple steps, and you’ll be crossing out words like a pro in no time.
Step 1: Open Your Google Docs Document
Open the document where you want to cross out text. If you don’t have one ready, go ahead and create a new document in Google Docs.
Step 2: Highlight the Text
To cross out text, first highlight the portion of text you want to apply the strikethrough to. You can do this by clicking and dragging your mouse over the text.
Step 3: Access the Format Menu
At the top of the screen, you’ll see several options. Click on Format in the toolbar.
Step 4: Choose “Strikethrough”
Once the Format menu drops down, hover over Text, then click on Strikethrough. Immediately, the selected text will have a line drawn through it.
That’s all it takes! Your text is now crossed out.
Using Keyboard Shortcuts to Cross Out Text
If you love working efficiently, keyboard shortcuts can save you a ton of time. Thankfully, Google Docs offers a shortcut for crossing out text.
Here’s the keyboard shortcut for strikethrough in Google Docs:
-
For Windows: Press Alt + Shift + 5.
-
For Mac: Press Cmd + Shift + X.
This shortcut can come in handy when you’re working on large documents and need to make quick formatting changes. Just select the text and apply the shortcut!
Crossing Out Text via the Format Menu
The Format menu offers a range of text formatting options, including bold, italic, and underline. Strikethrough is one of the simplest yet effective tools available through this menu.
To recap:
- Highlight your text.
- Navigate to the Format menu.
- Hover over Text and choose Strikethrough.
By utilizing the Format menu, you ensure consistency and ease when working with multiple formatting tools in Google Docs.
Crossing Out Text on Mobile Devices
Need to cross out text on the go? Google Docs on mobile makes it possible to format your document from anywhere. Here’s how to cross out text using your mobile device:
Step 1: Open Google Docs App
First, open the Google Docs app on your Android or iOS device.
Step 2: Select the Text
Just like on desktop, select the text you want to cross out by pressing and holding it.
Step 3: Tap on the “A” Icon
At the top of your screen, you’ll see the A icon, which opens the text formatting menu. Tap on it to reveal more formatting options.
Step 4: Choose Strikethrough
Scroll down until you find the Strikethrough option. Tap on it, and your selected text will be crossed out.
This feature ensures that even when you’re not at your computer, you can still format your documents with ease.
When is it Appropriate to Cross Out Text?
Crossing out text isn’t just a decorative tool—it has real practical use in document editing. But when should you actually use it?
- Revisions: If you’re reviewing a draft, crossing out text allows you to show what’s being removed without losing track of the original content.
- Brainstorming: When working on ideas, crossing out text can help signify ideas that were considered but ultimately discarded.
- Collaboration: In team projects, crossing out outdated information helps keep everyone on the same page while retaining the history of changes.
It’s a simple but effective way to maintain the flow of communication and transparency.
Alternatives to Crossing Out Text
While crossing out text is a great way to show that something is no longer relevant, there are other alternatives for managing edits:
- Highlighting: This is useful for drawing attention to specific sections that need further review.
- Comments: Google Docs allows users to leave comments beside the text, which is perfect for collaboration.
- Version History: Instead of crossing out text, you can view and restore previous versions of the document using the Version History feature.
Each tool serves a different purpose, and using them together can make the editing process much smoother.
Conclusion
Now that you know how to cross out text in Google Docs, you have another tool in your formatting toolkit. Whether you’re revising a paper, collaborating with your team, or organizing your thoughts, the ability to cross out text can help streamline your workflow. Plus, with the keyboard shortcuts and mobile options, you can apply strikethrough formatting with ease, wherever you are.
Mastering this simple feature adds an extra layer of functionality to your Google Docs experience. So next time you need to keep track of changes or revisions, don’t hesitate to cross it out!
FAQs
1. How do I cross out text in Google Docs?
To cross out text, highlight the text, click on Format, select Text, and then choose Strikethrough.
2. Can I use a shortcut to cross out text in Google Docs?
Yes! For Windows, press Alt + Shift + 5, and for Mac, press Cmd + Shift + X to apply strikethrough.
3. Can I cross out text in Google Docs on my phone?
Absolutely! Select the text in the Google Docs app, tap the A icon, and choose Strikethrough from the formatting options.
4. When should I use the strikethrough feature?
Use it when you want to track changes, dismiss ideas, or highlight revisions while keeping the original text visible.
5. Is there a way to undo strikethrough in Google Docs?
Yes! Simply highlight the crossed-out text again and either click Strikethrough in the Format menu or use the keyboard shortcut to remove it.