When it comes to creating professional-looking documents, formatting can make all the difference. One of the most common formatting tasks people face is double-spacing their text. Whether you’re a student working on an essay, a professional preparing a report, or simply trying to make your document more readable, double-spacing can significantly enhance the appearance. But how exactly do you double space in Google Docs? This guide will walk you through the process, offering simple, step-by-step instructions along with other useful formatting tips, such as adjusting margins in Docs. Ready to dive in? Let’s get started!
What is Double Spacing in Google Docs?
Double spacing refers to the amount of space between lines of text in a document. In a double-spaced document, there is a full blank line between each line of text. This makes the document easier to read and gives it a cleaner, more organized appearance. Double spacing is particularly common in academic writing, where specific formatting guidelines need to be followed.
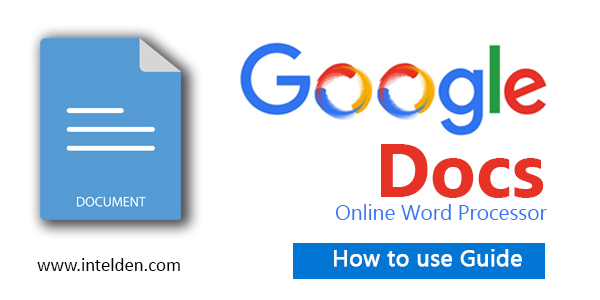
Why Double Spacing is Important
Have you ever tried to read a wall of text with no breaks? It’s exhausting, right? That’s where double spacing comes in handy. It provides breathing room between lines, making the content easier to read and digest. Whether you’re submitting an assignment that requires a certain formatting style or just aiming for a neat and professional look, double spacing can enhance both the readability and overall presentation of your work.
How to Double Space in Google Docs (Step-by-Step Guide)
Let’s walk through the steps to double space your text in Google Docs:
Step 1: Open Google Docs
First, open the Google Docs document that you want to format. If you don’t have a document ready, create a new one by clicking on Blank in Google Docs.
Step 2: Highlight the Text
If you want to apply double spacing to an existing document, highlight the portion of text you want to format. If you want to double space the entire document, press Ctrl + A (or Cmd + A on Mac) to select all the text.
Step 3: Open the Line Spacing Menu
At the top of your document, in the toolbar, click on the icon that looks like three horizontal lines with arrows (this is the Line Spacing option).
Step 4: Select “Double”
In the dropdown menu that appears, select Double. Your document will now be formatted with double spacing.
Step 5: Customize if Needed
If you want more control over the line spacing, you can click Custom Spacing in the Line Spacing dropdown. Here, you can enter a specific value for spacing between lines.
And that’s it! Your document should now be double spaced.
Adjusting Margins in Google Docs
While we’re on the topic of formatting, margins play a significant role in the overall layout of your document. Having the right margins can make your document look more polished and professional. Here’s how you can adjust them in Google Docs:
Step 1: Open the Document
As with line spacing, open the Google Docs document where you want to change the margins.
Step 2: Go to File > Page Setup
In the toolbar, click on File and then select Page Setup from the dropdown menu.
Step 3: Adjust Margins
In the Page Setup window, you’ll see fields for top, bottom, left, and right margins. By default, these are set to 1 inch. Adjust these values according to your preferences or the specific requirements of your project.
Step 4: Apply the Changes
Once you’ve set your margins, click OK to apply the changes.
This simple step can make a big difference, especially if you’re submitting a document with specific formatting requirements.
Strikethrough in Google Docs
The Role of Formatting in Document Presentation
Imagine you’re reading a book, and the text is cramped, with no margins or line breaks. Wouldn’t it be tiring? Proper formatting, like using double spacing and adjusting margins, ensures that your content is visually appealing and easy to navigate. It can even impact the perception of professionalism in your document.
Common Formatting Mistakes to Avoid
While Google Docs makes formatting simple, there are a few common mistakes you’ll want to avoid:
- Forgetting to Set Margins: This can make your document look cramped or uneven.
- Using Too Many Fonts: Stick to one or two professional fonts for a clean look.
- Not Double-Checking Line Spacing: Ensure consistency throughout the document.
By paying attention to these small details, you can enhance the quality of your work.
Quick Tips for Using Google Docs Efficiently
Google Docs offers many tools that can make your life easier when working on documents. Here are a few quick tips:
- Use Keyboard Shortcuts: For instance, Ctrl + Shift + L can quickly align text to the left.
- Explore Templates: Google Docs provides pre-made templates for resumes, reports, and more, which can save you time on formatting.
- Enable Offline Mode: Work on your documents even without an internet connection by enabling offline mode in the settings.
Read More: Google Docs
Saving Your Formatting Preferences for Future Use
Do you often need to format your documents in a particular way? You can save time by creating a custom template in Google Docs. This allows you to apply your preferred formatting—like double spacing and specific margins—automatically to any new document you create.
Here’s how:
- Format your document with the desired settings.
- Go to File > Save as Template.
- Now, whenever you create a new document, you can choose your custom template from the template gallery.
This is especially helpful if you frequently submit documents with specific formatting requirements.
Conclusion
Mastering the art of double spacing and adjusting margins in Google Docs is simpler than it sounds. With just a few clicks, you can transform a plain document into something that’s easier to read and more professional-looking. Whether you’re a student, writer, or business professional, these formatting skills will serve you well. So, why not give them a try today?
FAQs
1. How do I double space a specific section of text in Google Docs?
To double space a specific section, simply highlight the text, go to the Line Spacing option, and select “Double.”
2. Can I set double spacing as the default in Google Docs?
Yes, you can create a template with double spacing and use it for all future documents.
3. What is the standard margin size for Google Docs?
The default margin size is 1 inch on all sides, but you can adjust it in the Page Setup menu.
4. How do I ensure my document follows specific formatting rules?
Google Docs allows you to customize margins, spacing, and fonts according to your needs. Use the Page Setup and Line Spacing options to match any formatting guidelines.
5. Is there a shortcut to open the Line Spacing menu?
Unfortunately, there is no direct shortcut to open the Line Spacing menu, but you can quickly access it from the toolbar.
By following these tips, your Google Docs will not only look polished but also meet all formatting requirements with ease.