In today’s world of technology, where we spend hours staring at screens, finding ways to reduce eye strain is crucial. One of the best solutions? Dark mode. Whether you’re a night owl working late or just someone who prefers a sleeker look, enabling dark mode can make your Google Docs experience more comfortable. But how exactly can you activate dark mode in Google Docs? Let’s dive in and explore the simple steps!
Introduction
Dark mode has taken the tech world by storm, providing a sleek, modern look and a way to ease the burden on your eyes. Whether you’re working on a document late at night or just prefer a darker interface, knowing how to enable dark mode in Google Docs can transform your productivity experience. So, how do you activate it? In this article, we’ll cover everything you need to know to make Google Docs easier on your eyes.
What is Dark Mode and Why You Should Use It?
Dark mode, in simple terms, is an interface setting where the background turns dark while the text remains light. The intention is to reduce the overall brightness of the screen, particularly when working in low-light environments. Think of it as switching from reading on a white sheet of paper to reading on a chalkboard—one’s a little easier on your eyes, right?
Enabling dark mode helps:
- Reduce eye strain, especially in dimly lit environments.
- Save battery life on devices with OLED screens.
- Create a more comfortable viewing experience.
How to Add Double Space in Google Docs
Why Google Docs in Dark Mode?
Now, you might be wondering: Why would I need dark mode in Google Docs specifically? Here’s why:
Google Docs is a popular platform for writing and editing, whether for work, study, or personal projects. We often spend long hours working on documents, so using dark mode here makes sense. Dark mode in Google Docs:
- Enhances readability during long writing sessions.
- Provides comfort to the eyes in both day and night use.
- Fits modern design aesthetics and personal preferences.
How to Enable Dark Mode on Google Docs (Mobile App)
If you’re using Google Docs on your mobile device, activating dark mode is a straightforward process. Here’s how:
- Open Google Docs: Launch the Google Docs app on your mobile device.
- Access Settings: Tap the menu icon (three horizontal lines) in the upper left corner.
- Select Settings: Scroll down and tap on Settings.
- Choose Theme: Under the Theme option, select Dark.
Once you’ve completed these steps, your Google Docs will display in dark mode, making it easier to work on documents during late-night sessions or in low-light settings.
How to Enable Dark Mode on Google Docs (Chrome Extension)
If you’re using Google Docs on a computer and want to enjoy dark mode, using a Chrome extension is one of the easiest options. Here’s how you can do it:
Go to the Chrome Web Store: Open Chrome and navigate to the Chrome Web Store.
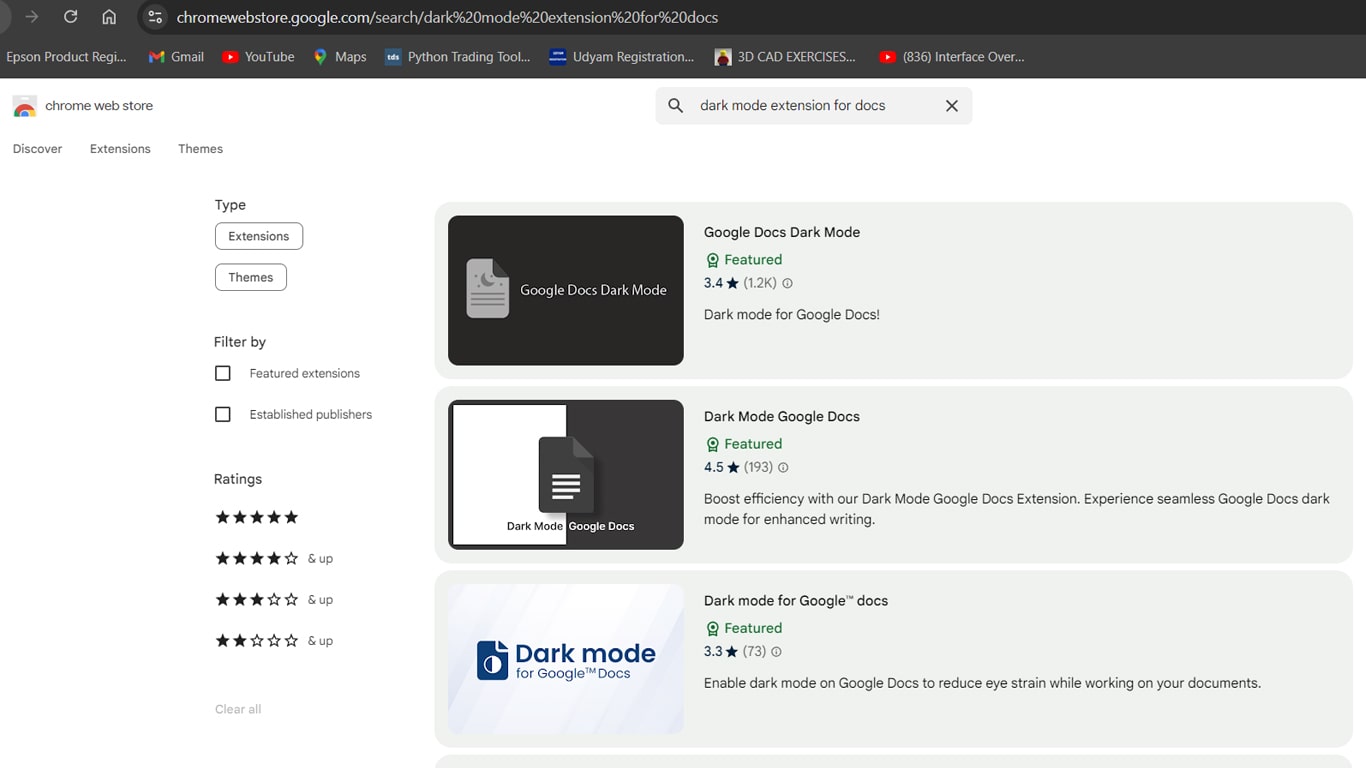
Search for a Dark Mode Extension: Look for extensions such as “Dark Mode for Google Docs” or “Google Docs Dark Mode.”
Install the Extension: Click Add to Chrome to install the extension.
Activate the Extension: Once installed, the extension icon will appear in your browser. Click it to toggle dark mode on or off in Google Docs.
This method allows you to enable dark mode without changing your system settings or the appearance of other websites.
How to Enable Dark Mode on Google Docs (System-Wide Dark Mode)
For those who want to have dark mode across all their applications, including Google Docs, a system-wide dark mode can be enabled on your device. Here’s how to do it:
For Windows:
- Open Settings: Click on the Start Menu and go to Settings.
- Choose Personalization: Select Personalization and then Colors.
- Enable Dark Mode: Under “Choose your color,” select Dark. This will apply dark mode across apps, including Google Docs when accessed via a web browser.
For macOS:
- Open System Preferences: Click the Apple menu and select System Preferences.
- Select General: Click on General settings.
- Choose Dark: Under the “Appearance” option, choose Dark mode.
By enabling dark mode at the system level, Google Docs will automatically switch to dark mode when accessed through the browser.
Benefits of Using Dark Mode
There are several reasons to switch to dark mode, especially for frequent users of Google Docs:
- Reduced Eye Strain: Dark mode reduces the bright glare of white backgrounds, which can cause discomfort, especially at night.
- Improved Battery Life: For devices with OLED screens, dark mode uses less power, prolonging battery life.
- Enhanced Focus: The darker background can help reduce distractions, making it easier to focus on your work.
Is Dark Mode Better for Your Eyes?
While dark mode can feel more comfortable on your eyes, especially in dim light, it’s not a one-size-fits-all solution. For some users, dark mode can actually reduce eye strain, while for others, the contrast between dark backgrounds and light text can be harder to read.
The key is to find what works best for you. If you’re working in bright light, dark mode might not be ideal. But if you’re in a darker environment, switching to dark mode can make a world of difference.
Common Issues with Dark Mode and How to Fix Them
Sometimes, dark mode may not work as expected. Here are a few common problems and solutions:
- Text Hard to Read: If the text in Google Docs becomes too light against the dark background, try adjusting your screen brightness.
- Images Appear Strange: Some images might not display correctly in dark mode. Consider toggling back to light mode when working with detailed visuals.
- Compatibility Issues: Not all extensions or devices support dark mode in Google Docs. Ensure you’re using the latest version of Chrome or your operating system.
Dark Mode on Google Docs – A Trend or a Necessity?
You might be wondering: Is dark mode just a passing trend, or is it becoming a necessity? While the aesthetic appeal of dark mode cannot be denied, its practical benefits—like reduced eye strain and power savings—suggest it’s more than just a fad. As more users seek ways to improve their digital experiences, dark mode could become the default for many applications, including Google Docs.
Conclusion
Switching to dark mode in Google Docs is a great way to enhance your writing and editing experience, especially if you’re working in low-light environments. Whether you use the mobile app, a Chrome extension, or system-wide dark mode, the process is simple, and the benefits are clear. Take care of your eyes, save battery life, and enjoy a modern interface that makes long hours of work a little more comfortable.
FAQs
- Can I enable dark mode on Google Docs without an extension?
Yes, you can enable dark mode on the Google Docs mobile app without using an extension. - Does dark mode save battery life?
Yes, especially on devices with OLED screens, dark mode can help save battery by reducing power usage. - Will dark mode affect how others see my document?
No, dark mode only changes how the document appears on your screen. It won’t affect how others view the document. - Can I toggle between dark mode and light mode easily?
Yes, you can easily switch between dark and light modes by using the Chrome extension or adjusting your device’s system settings. - Is dark mode available on all platforms for Google Docs?
Dark mode is available on mobile devices and can be activated on desktops using Chrome extensions or system-wide dark mode settings.