Ever been stuck scrolling endlessly through an Excel sheet, trying to keep track of your column headers? It’s like reading a long book and constantly needing to flip back to the first page to remember the characters. That’s where Excel’s “Freeze Panes” feature comes in. Freezing a row keeps crucial parts of your sheet visible, so you can always know exactly what data you’re looking at—even when working with massive spreadsheets. Let’s explore everything about freezing rows in Excel so you can navigate data with ease and save time in the process!
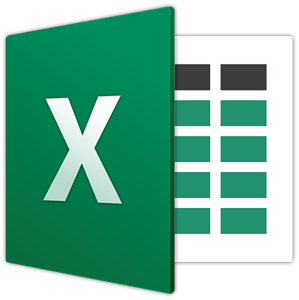
Understanding the Need to Freeze Rows in Excel
Imagine working on a project with thousands of rows of information—sales data, survey responses, inventory lists—you name it. Now picture yourself scrolling down to the middle of that sheet. It’s almost impossible to remember what each column represents without the headers in view! Freezing rows in Excel solves this by keeping specific rows visible as you scroll, allowing you to stay oriented and work more efficiently.
When you freeze a row (or rows), you’re essentially locking it in place at the top of your screen. This way, no matter how far you scroll down, those crucial headers or reference rows are right there, always in sight. This feature isn’t just convenient; it’s a game-changer for navigating and analyzing large amounts of data, whether you’re in a professional setting, at school, or organizing personal records.
How to Freeze the Top Row in Excel
Freezing the top row is one of the most common ways to use this feature because most Excel sheets have headers in the first row. To keep that header visible, here’s what you need to do:
- Open your Excel sheet with the data you’re working on.
- Navigate to the View tab in the toolbar at the top of Excel.
- Click on Freeze Panes to open a dropdown menu.
- Choose Freeze Top Row from the list.
Once you select this option, you’ll notice a thin line appear beneath the first row—this indicates that the top row is frozen. Now, as you scroll down through your data, that row will stay exactly where it is, making it easy to remember what each column contains. You can scroll as much as you like, and that top row will stay visible, keeping everything in context.
Freezing More Than One Row
Sometimes, you might need to freeze multiple rows, like when you have additional information in the first few rows that should remain in sight. For example, you might have two or three rows with headings or introductory notes that you want to keep visible as you scroll down.
To freeze multiple rows, here’s the trick:
- Start by selecting the row right below the last row you want to freeze. If you want to freeze rows 1 through 3, click on row 4.
- Go back to the View tab, then click Freeze Panes.
- This time, select Freeze Panes again from the dropdown.
Now, all the rows above the one you selected will remain visible as you scroll down. You’ll see a line marking where the frozen rows end, and everything below that line will scroll normally. This way, you get to keep your headers and any introductory data in sight, giving you the freedom to navigate your sheet without losing track.
How to Unfreeze Rows in Excel
Maybe you’ve set up frozen rows for a particular task, but now you want to go back to normal scrolling. Unfreezing rows is just as easy as freezing them.
Here’s what to do:
- Go to the View tab at the top of your Excel sheet.
- Click on Freeze Panes.
- This time, select Unfreeze Panes from the dropdown menu.
Now, all rows will scroll as usual, and any lines marking frozen rows will disappear. You’re back to a blank canvas, free to scroll the sheet in its entirety without any rows locked in place.
Freezing Rows and Columns at the Same Time
In some cases, you might want to freeze both rows and columns simultaneously. This is especially handy if you’re dealing with a large data table that extends both horizontally and vertically. By freezing both, you can keep the top row and the first column in view, which means you’ll always know exactly what data you’re looking at, no matter where you scroll.
Here’s how to do it:
- Click on the cell just below and to the right of the rows and columns you want to keep in view. For example, if you want to freeze the top row and the first column, select cell B2.
- Head to the View tab and select Freeze Panes.
- Choose Freeze Panes from the dropdown.
This action will lock the row above and the column to the left of your selected cell, effectively freezing both. Now, as you scroll down or across your data, you’ll see both the frozen row and column, helping you stay focused and organized.
An Alternative Option: Using Split Panes
If you’re looking for a bit more flexibility or if you want to view different sections of your sheet without actually freezing rows, the Split feature could be a great alternative. Splitting divides your screen into separate panes that you can scroll independently, letting you keep multiple parts of your sheet in view.
To split your sheet, simply:
- Go to the View tab and click on Split. This will divide your screen into four quadrants by default.
- Adjust the split by clicking and dragging the dividing lines to your preferred size.
With Split Panes, you can look at different sections of your sheet at once, but unlike frozen panes, this split view isn’t fixed, and you can scroll each section individually. It’s a handy tool for comparing different parts of a large dataset without committing to freezing rows or columns.
Troubleshooting Common Freezing Issues
Excel’s Freeze Panes feature is generally easy to use, but sometimes, you might run into small issues. Here are a few common problems and their quick fixes:
- If Freeze Panes is Greyed Out: You may need to switch to Normal or Page Break Preview mode in the View tab.
- Rows or Columns Not Freezing Correctly: Double-check that you’ve selected the right cell to freeze above or to the left of the areas you want to lock.
- Protected Sheets: Some Excel sheets are protected, and freezing may not be allowed unless the protection is removed. Go to the Review tab and click Unprotect Sheet if needed.
You must be aware of using a password manager to protect your passwords.
How to Freeze a Row in Excel?
- To start, choose the row that you want to freeze. Usually, headers and any other important information you wish to keep visible are located in this row.
- Find the “View” tab on the Excel ribbon interface and click on it.
- To access Freeze Panes, select the “Freeze Panes” option from the “View” menu. When you click on it, more options become visible.
- Click the dropdown menu and choose “Freeze Top Row.” The selected row will then be frozen by Excel to ensure that it stays visible even while scrolling through large data sets.
Know More about XLOOKUP in Excel
Advantages of Freezing Rows:
- Improved Clarity of Data
Excel users can keep a clear view of important details, including column headers, by freezing rows, which improves the accuracy and efficiency of data analysis.
- Simplified Navigation
By removing the need for continuous manual scrolling to access important data points, freezing rows simplifies navigation in large spreadsheets.
- Enhanced Output
When vital information is constantly available, users may operate more quickly and precisely, increasing workflow efficiency and overall productivity.
Top Techniques to consider while using freezing rows
- Use carefully: Freezing rows has its benefits, but too many rows at once might clog the spreadsheet’s interface.
- Make Use of the Excel “Unfreeze Panes” Option: The same menu that is used to freeze rows also contains an option to “Unfreeze Panes.” When freezing a specific row is no longer necessary, use this option.
Free online Spreadsheet Software
Tips for Making the Most of Freeze Panes
Getting comfortable with Freeze Panes is all about practice and finding the best approach for your data. Here are some simple tips to make freezing work even better for you:
- Double-Check Your Freezes: Ensure that the rows or columns you want frozen are indeed frozen before moving on to other tasks.
- Use It Sparingly: While freezing can be incredibly helpful, freezing too many rows or columns might reduce the visible workspace on your screen. Keep it limited to essential headers or sections.
- Consider Split Panes for Temporary Views: If you only need to check a few details, Split Panes could be a more flexible choice than freezing rows or columns.
Frequently Asked Questions
Q1: Can I freeze specific rows and skip others?
Unfortunately, no. Excel requires that you start freezing from the top row. You can’t freeze non-adjacent rows independently.
Q2: Can I freeze the first and last row together?
No, Excel doesn’t allow for freezing rows that aren’t connected to each other from the top down.
Q3: Is there a keyboard shortcut for Freeze Panes in Excel?
Yes! Press Alt + W + F + R for Freeze Top Row or Alt + W + F + F for Freeze Panes.
Q4: Does Excel Online support freezing rows?
Yes, Excel Online has similar options under the View menu.
Q5: Why can’t I freeze panes in my sheet?
If Freeze Panes is greyed out, you might need to switch to Normal view. Also, check if the sheet is protected, as this can restrict freezing options.
Wrapping Up
Freezing rows in Excel may seem like a small trick, but it makes a huge difference in managing data efficiently. By keeping your headers in sight, you’ll always know what you’re looking at, saving time and reducing the chance for error. Whether you’re handling a massive data project or keeping track of a personal budget, mastering Freeze Panes will make Excel more user-friendly and enjoyable to use. Give it a try, and you’ll see how much easier navigating your sheets can be!