Introduction to Locking Cells in Excel
Locking cells in Excel is an important function that improves data security and integrity in your spreadsheets. Whether you’re working on a financial report, an advanced data analysis, or a collaborative project, keeping vital data intact is critical. Here is where cell locking comes into play. This article brief you How to Lock Cells in Excel to Protect Data?
What is Cell Locking?
Cell locking in Excel allows you to prevent individual cells or ranges from being altered while keeping other sections of the worksheet editable. This capability is especially handy in shared workspaces, where numerous users have access to the same document. Locking cells protects essential formulas, data inputs, and structural components from accidentally or illegal alterations.
Why Use Cell Locking?
- Prevents unintentional changes to crucial data.
• Maintains accuracy and integrity of complex formulas.
• Control which cells can be modified by other users.
• Ensures proper organization and presentation of documents.
How Does It Work?
The process of locking cells in Excel involves two main steps:
- To lock specific cells, use the “locked” option in the Format Cells dialog.
• To protect the entire worksheet, apply the same locking settings you used for individual cells.
By default, all cells in an Excel worksheet are locked, but this setting only takes effect once you enable worksheet protection. You can specify which cells are editable and which are secured, giving a versatile and safe way to handle your data.
Practical Applications
Imagine you’re in charge of managing a project’s budget spreadsheet. You have several formulas that compute totals and projections based on input data. To avoid accidentally changing these formulas, lock the cells containing the formulas while leaving the input cells unlocked for data entry. By doing so, users can make necessary updates to the fields without jeopardizing the correctness of the overall calculations.
How to lock cells in Excel:
Steps to Lock Cells in Excel
- Select the Cells You Want to Lock:
- Click and drag to select the cells you want to lock.
You can also use the keyboard shortcuts Ctrl + Click to select multiple non-adjacent cells.
- Open the Format Cells Dialog Box:
- Right-click on the selected cells and choose Format Cells from the context menu.
Alternatively, press Ctrl + 1 to open the Format Cells dialog box directly.
- Lock the Cells:
- In the Format Cells dialog box, go to the Protection tab.
- Check the box next to Locked.
- Click OK to apply the changes.
- Protect the Worksheet:
- Go to the Review tab on the Ribbon.
- Click on Protect Sheet.
- In the Protect Sheet dialog box, you can set a password if you want (optional).
- Check the options you want to allow users to perform (such as Select unlocked cells, Format cells, etc.).
- Click OK.
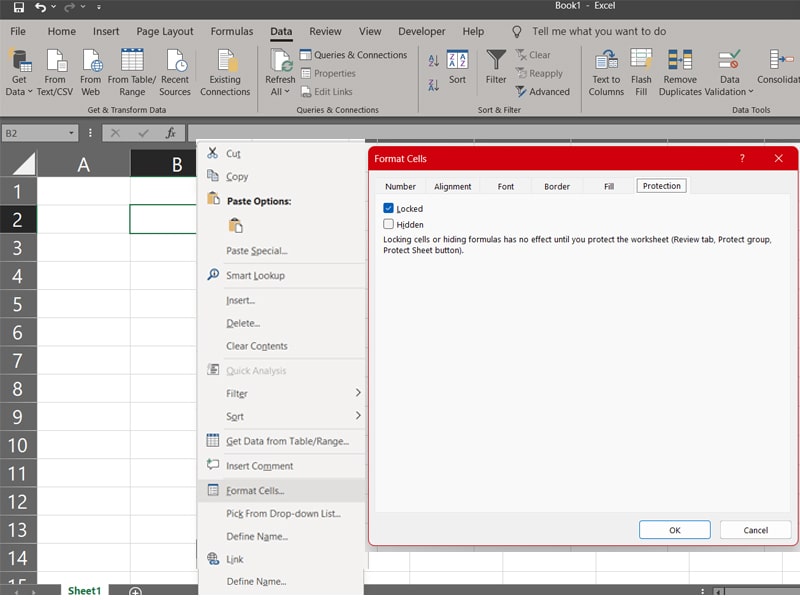
Important Notes:
By default, all cells in a worksheet are locked, but this locking is not effective until you protect the worksheet.
To unlock particular cells while leaving the remainder of the worksheet secured, select them, open the Formatting Cells dialog box, and uncheck the Locked option before saving the worksheet.
Redmi 13C (Stardust Black, 6GB RAM, 128GB Storage) | Powered by 4G MediaTek Helio G85 |
90Hz Display | 50MP AI Triple Camera
Example Scenario:
Let’s say you have a budget worksheet and you want to lock the formula cells to prevent accidental edits.
- Select the cells containing your formulas.
- Right-click and choose Format Cells.
- Go to the Protection tab and ensure Locked is checked.
- Click OK.
- Go to the Review tab and click Protect Sheet.
- Set a password if desired and configure the allowed actions.
- Click OK to protect the sheet.
Now, the cells containing your formulas are locked, and users can’t edit them unless the sheet is unprotected.
Unlocking Cells:
To unlock cells or change protection settings, simply unprotect the sheet by selecting the Review tab, choosing Unprotect Sheet, and providing your password, if you have one. The cell locking can then be adjusted as desired, and the sheet is once again protected.
How do I unlock cells in Excel?
To unlock cells:
- Go to the Review tab and click Unprotect Sheet. Enter the password if one was set.
- Select the cells you want to unlock.
- Right-click, choose Format Cells, go to the Protection tab, and uncheck the Locked checkbox.
- Click OK.
This approach protects the integrity of your data by ensuring that only permitted changes are made to your critical cells.
- Learn How to remove duplicates in EXCEL
- How to freeze a row in Excel
- How to Use Flash Fill in Excel
- How to Use XLOOKUP in Excel
FAQs on Locking Cells in Excel
- Can I lock only specific cells and not the entire sheet?
Yes, you can lock specific cells while leaving other cells unlocked. Select the cells you want to remain editable, right-click, choose Format Cells, go to the Protection tab, and uncheck the Locked checkbox. Then, protect the sheet as described above.
- What happens if I forget the password to unlock cells in Excel?
If you forget the password to unlock cells, you won’t be able to remove the protection. It’s essential to remember or securely store the password to avoid losing access to locked cells.
- Can I lock cells without using a password?
Yes, you can lock cells without setting a password. Simply follow the steps to lock cells and protect the sheet, but leave the password fields blank when prompted.
- Can I lock cells based on certain conditions or criteria?
Excel does not provide a built-in feature to lock cells based on conditions. However, you can use VBA (Visual Basic for Applications) to create a macro that locks or unlocks cells based on specific criteria.
- Can I still format locked cells?
Yes, you can still format locked cells if the sheet is not protected. Once the sheet is protected, formatting options may be restricted based on the protection settings.
- Will locking cells prevent data entry in Excel forms?
Locking cells will prevent data entry in those specific cells. If you have an Excel form, ensure that only the necessary input cells are unlocked and the rest are locked.
- Will locking cells affect formulas and calculations?
Locking cells will not affect the formulas and calculations themselves; it will only prevent the cells from being edited. Formulas will continue to work as expected.
- Is it possible to lock cells for specific users or roles?
Excel does not natively support user-specific cell locking. However, you can use shared workbooks and VBA for more advanced protection and user-specific permissions.
- Can I lock cells in an Excel Online (web version) workbook?
In Excel Online, you can view protected cells but cannot lock or unlock cells directly. You need to use the desktop version of Excel to set protection.
- Are locked cells compatible with another spreadsheet software?
Locked cells in Excel are usually compatible with other spreadsheet software like Google Sheets, but the protection features may not always transfer perfectly. It’s best to check and adjust protection settings if you switch between different spreadsheet applications.