How to Password Protect an Excel File Securely
In today’s digital age, where information is constantly shared and accessed, maintaining the security and confidentiality of sensitive data is critical. Password protection is critical to maintaining data integrity and preventing illegal access.
Password protection is the use of a strong and unique password to restrict access to files, documents, or accounts. Setting up strong passwords allows users to manage who may see, update, or share their data, adding an additional degree of security to their digital assets.
Password protection is critical across multiple domains, including personal devices, internet accounts, and business systems. With cyber threats developing and getting more complex, strong password protection techniques are critical for preventing data breaches, identity theft, and unauthorized use.
In this digital age, where privacy and security are top priorities, knowing and adopting appropriate password protection methods is critical to maintaining data confidentiality and providing peace of mind for both individuals and enterprises.
Understanding the Importance of Password Protection
Before delving into the technical aspects, it’s crucial to understand why password protection is essential for Excel files. With cyber threats on the rise, unauthorized access to sensitive information can lead to data breaches, financial loss, and reputation damage. Password protection acts as a barrier, preventing unauthorized users from accessing or modifying your Excel files.
Step-by-Step Guide to Password Protecting an Excel File
- Open Excel and Load Your File
Begin by opening Microsoft Excel and loading the file you wish to protect. Ensure the file contains sensitive data that requires password protection.
- Navigate to File Options
Click on the “File” tab in Excel and select “Info” from the sidebar. Next, click on “Protect Workbook” and choose “Encrypt with Password.”
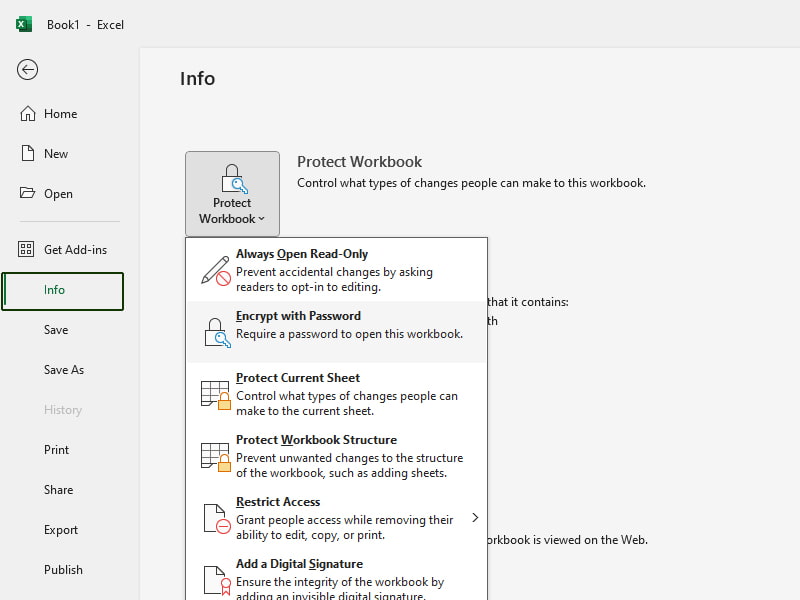
- Set a Strong Password
In the “Encrypt Document” dialog box, enter a strong password. A strong password should include a combination of uppercase and lowercase letters, numbers, and special characters. Avoid using easily guessable passwords.
- Confirm Password Protection
After entering your chosen password, Excel will prompt you to confirm the password. Re-enter the password to ensure accuracy.
- Save Your Protected File
Once you’ve confirmed the password, click “OK” to apply password protection to your Excel file. Remember to save the file to preserve the changes.
Learn How to remove duplicates in EXCEL
How to freeze a row in Excel
How to Use Flash Fill in Excel
How to Use XLOOKUP in Excel
Best Practices for Excel File Password Protection
To enhance security further, consider the following best practices:
- Always use strong, complex passwords that are difficult to guess.
- Periodically change passwords to reduce the risk of unauthorized access.
- Only grant access to Excel files to authorized personnel who need it for their work.
- When sharing password-protected Excel files, use secure channels and avoid sharing passwords via email.
- Regularly backup your Excel files to prevent data loss in case of unforeseen events.
Conclusion
By following these steps and best practices, you can effectively password protect your Excel files and mitigate the risk of unauthorized access. Protecting sensitive data should be a top priority for individuals and organizations alike, and implementing robust security measures is key to maintaining data integrity and confidentiality.
KM Famous Crafts 3D Metal Wall Art Abstract Figures Wall Sculpture for Home Decor,
Living room & Bedroom (Multicolour)
FAQs about Excel File Password Protection
- Can I remove password protection from an Excel file once applied? Yes, you can remove password protection by following similar steps and choosing the option to remove encryption.
- What should I do if I forget the password for my Excel file? Unfortunately, if you forget the password, there is no way to recover it. Make sure to store your passwords securely or use password management tools.
- Can I share password-protected Excel files with others? Yes, you can share password-protected files, but ensure you share the password securely and only with authorized individuals.
- Is password protection enough to secure Excel files from cyber threats? While password protection is essential, combining it with other security measures like encryption and secure sharing practices enhances overall security.
- Are there any Excel file formats that do not support password protection? Most Excel file formats support password protection, but it’s essential to check compatibility with older versions of Excel or specific file formats.
- Can I use biometric authentication for Excel file protection? Some versions of Excel and operating systems support biometric authentication, providing an additional layer of security for file access.