What is Text Wrapping in Google Sheets?
Text wrapping in Google Sheets refers to the formatting option that adjusts the way text appears within a cell. Instead of the text extending beyond the cell’s boundaries, it breaks onto a new line within the same cell. This ensures that all the text is visible without spilling into adjacent cells, improving readability and maintaining a neat layout. Lets us know how to wrap text in it.
Why is Text Wrapping Important?
Text wrapping is essential because it helps maintain the visual clarity of your data. When working with extensive text entries, such as descriptions or notes, text wrapping ensures that everything stays contained within the respective cells, avoiding overlap with neighboring cells. This not only enhances readability but also makes your spreadsheets more professional and easier to work with.
Types of Text Wrapping
Google Sheets provides three primary text wrapping options:
- Overflow: The default setting where text spills over into adjacent cells if they are empty.
- Wrap: Adjusts the text to fit within the cell, creating multiple lines as needed.
- Clip: Truncates text at the cell boundary, hiding anything that doesn’t fit.
Each option serves different use cases depending on the desired appearance and functionality of your spreadsheet.
How to Wrap Text in Google Sheets
To wrap text in Google Sheets, you can use the toolbar, menu, or keyboard shortcuts. Select the cell or range of cells where you want the text to wrap, then navigate to Format > Text Wrapping > Wrap. Alternatively, use the “Text wrapping” icon in the toolbar to quickly toggle between options.
Here’s the basic method to wrap text:
- Select the cells you want to format.
- Go to the toolbar and click the Text Wrapping icon (a curved arrow symbol).
- Choose Wrap from the dropdown menu.
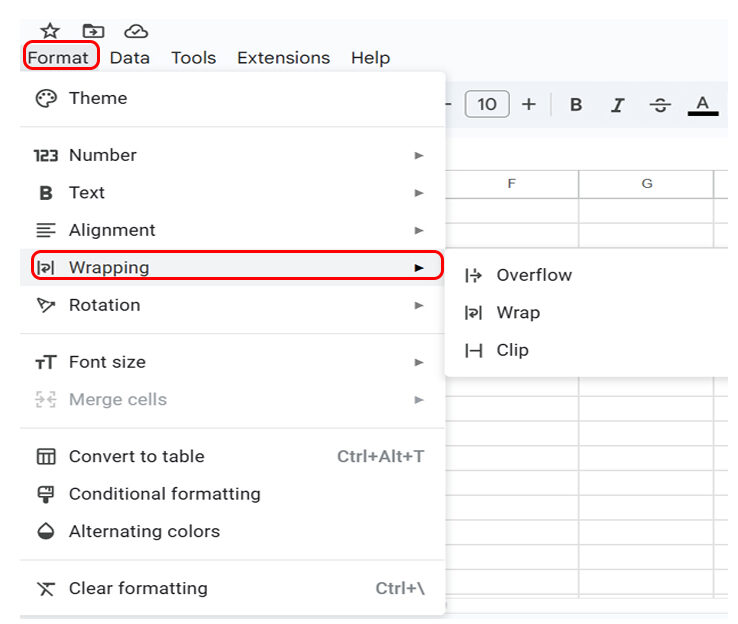
Wrapping Text Automatically
Google Sheets allows you to enable automatic text wrapping for new entries. This is especially helpful for templates or spreadsheets with pre-set formatting. To do this, format the cells with the wrapping option in advance. Any text entered into these cells will automatically wrap as needed.
Want Google Sheets to handle text wrapping for you?
- Highlight the desired cells.
- Click Format in the menu bar.
- Select Text Wrapping > Wrap.
Wrapping Text Manually
Sometimes, you may want to insert line breaks manually for better organization. To do this, double-click the cell, place the cursor where you want the break, and press Alt + Enter (Windows) or Ctrl + Option + Enter (Mac). This allows for precise control over how your text appears.
- Double-click on the cell to edit it.
- Press Alt+Enter (or Option+Enter on Mac) at the point where you want the line to break.
To Know More about –hanging-indents-in-google-docs
Using Keyboard Shortcuts
Keyboard shortcuts can speed up your workflow. In Google Sheets, there isn’t a dedicated shortcut for toggling text wrapping, but you can use Alt + Enter (Windows) or Ctrl + Option + Enter (Mac) to insert manual line breaks within a cell.
Shortcuts save time!
- Windows: Select the cell, then press Alt + Enter to add a line break.
- Mac: Use Option + Enter for the same result.
Click Here: Google Sheets
Formatting Multiple Cells for Wrapping
If you want to apply text wrapping to multiple cells at once, select the entire range, right-click, and choose Format Cells. Then, go to Text Wrapping and select “Wrap.” This saves time and ensures consistency across your spreadsheet.
Troubleshooting Text Wrapping Issues
Common issues with text wrapping include overlapping text, truncated content, or uneven row heights. To fix these, ensure that wrapping is enabled for the cell, check for merged cells that might interfere, and adjust row heights to accommodate wrapped text.
Click Here: Google Docs
Adjusting Row and Column Sizes
After enabling text wrapping, you may need to resize rows and columns for better readability. Drag the row or column edges to adjust sizes manually, or double-click them to auto-fit based on content. Auto-resizing ensures that wrapped text is fully visible.
Sometimes, wrapped text still looks cramped. Fix it like this:
- Select the row or column.
- Right-click and choose Resize.
- Enter a suitable size or select Fit to Data.
Click Here: Google Slides
Text Wrapping on Mobile Devices
On mobile devices, you can wrap text by selecting the cell, tapping the “Format” option, and choosing the “Wrap text” setting. Mobile-friendly formatting is particularly useful for collaborating on the go, ensuring that text remains accessible and readable.
- Open the Google Sheets app.
- Tap on the desired cell(s).
- Select Cell Formatting > Text Wrapping > Wrap.
Benefits of Wrapping Text in Google Sheets
Wrapping text enhances organization, makes data easier to read, and prevents overlapping content. It is especially beneficial for reports, data analysis, and presentations where clarity is critical. Additionally, wrapped text allows for better alignment with other spreadsheet elements.
Common Mistakes and How to Avoid Them
One common mistake is not resizing rows or columns after wrapping, leading to hidden text. Another is merging cells without enabling wrapping, which can cause formatting issues. Always double-check your layout after applying wrapping to ensure everything is aligned and visible.
Advanced Text Formatting Tips
For more advanced formatting, consider using conditional formatting to highlight wrapped text or combining wrapping with cell alignment settings for a polished look. Experiment with font sizes, styles, and colors to improve the overall aesthetics of your spreadsheet.
Final Thoughts
Text wrapping is a simple yet powerful feature in Google Sheets that enhances readability and presentation. By mastering its application and combining it with other formatting tools, you can create professional, easy-to-navigate spreadsheets that are a pleasure to use. Take the time to explore its options and optimize your workflows!
FAQs
1. How do I wrap text for an entire column in Google Sheets?
Select the column, click on Format > Text Wrapping > Wrap, and the entire column will be formatted.
2. Can I use text wrapping with merged cells?
Yes, but ensure the merged cells are large enough to display the wrapped text properly.
3. Why isn’t my text wrapping in Google Sheets?
Check if the text wrapping option is set to “Wrap” and if the row height is sufficient.
4. Can I wrap text automatically in Google Sheets?
Yes, by enabling the “Wrap” option under Format > Text Wrapping.
5. Does text wrapping work on all devices?
Yes, you can wrap text on desktops, laptops, and mobile devices using the respective methods.