Introduction
What is Google Forms?
In today’s digital world, collecting and organizing data is a fundamental part of both personal and professional activities. Whether you’re a teacher managing student feedback, a business owner conducting market research, or simply planning a family gathering, having an efficient way to gather information is key. Enter Google Forms—a free, versatile, and user-friendly tool that simplifies data collection and organization. But what makes Google Forms so special? Let’s dive into its features and see why it has become a go-to solution for millions of users worldwide.
Why Use Google Forms?
The real question isn’t “Why Google Forms?” but rather “Why not Google Forms?” From its simplicity to its extensive capabilities, Google Forms offers a myriad of benefits that cater to diverse needs. Firstly, it’s entirely free and accessible to anyone with a Google account. This removes the financial barrier often associated with premium survey tools.
Another major advantage is its versatility. Whether you need a form for professional surveys, event registrations, quizzes, or personal feedback, Google Forms has you covered. It’s cloud-based, which means all your data is stored securely and can be accessed anytime, anywhere—all you need is an internet connection. Plus, the real-time collaboration feature allows multiple users to work on a form simultaneously, making it perfect for teams.
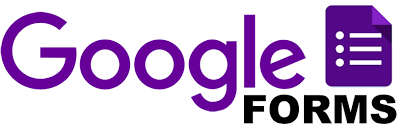
Key Features of Google Forms
Google Forms packs a punch with its feature set, making it one of the most user-friendly tools for data collection. Let’s explore some of its standout features:
- User-Friendly Interface
The interface is designed with simplicity in mind. Even if you’re new to creating forms, the drag-and-drop functionality and intuitive layout ensure a smooth learning curve.
- Customization Options
Google Forms allows users to personalize their forms with themes, colors, and fonts. You can even add your logo or custom images to make the form align with your brand or purpose.
- Question Variety
From multiple-choice questions and dropdowns to file uploads and linear scales, the platform offers numerous ways to collect data. This versatility ensures that your forms can cater to virtually any type of question or response format.
- Integration with Google Workspace
Google Forms seamlessly integrates with other Google Workspace tools like Sheets, Docs, and Drive. This integration is especially useful for automating workflows and organizing data efficiently.
- Real-Time Collaboration
As with other Google tools, collaboration is a breeze. Share your form with team members, and they can edit, comment, or provide input in real-time.
- Analytics and Insights
Google Forms provides automatic summaries, charts, and graphs for your responses. For deeper analysis, you can export the data to Google Sheets, where you can apply filters, create pivot tables, and more.
- Response Validation
To ensure the quality of data, you can set validation rules. For example, you can require that email responses follow the correct format or that numeric entries stay within a specified range.
How to Create a Google Form
To get started, visit Google Forms. If you’re logged into your Google account, you’ll be taken directly to the main dashboard. From here, you can choose to create a new form or select a template.
- Choose a Template or Start Blank
Google Forms offers various templates tailored for specific use cases like event registrations, job applications, or feedback forms. If you want complete control over the design, you can start with a blank form.
- Add Questions
Once you’ve selected your template or blank form, it’s time to start adding questions. Click the “+” button to add a new question. You can choose the type of question (e.g., multiple-choice, short answer, or file upload) from the dropdown menu.
- Customize Your Form
Under the “Customize Theme” section, you can modify the form’s colors, fonts, and images. Adding a personalized touch ensures that your form aligns with its purpose and stands out to respondents.
- Step 5: Configure Settings
Navigate to the settings gear icon to adjust key configurations. You can limit responses to one per user, collect email addresses, or enable a quiz mode if needed.
- Step 6: Share Your Form
Once your form is ready, click the “Send” button. You can share the form via email, generate a link, or embed it on a website. If you’re collaborating with a team, you can invite them to edit by sharing the form’s access link.
Click here for the complete procedure to create Google Forms
Tips for Maximizing Google Forms’ Potential
- Use Conditional Logic
Conditional logic allows you to direct respondents to specific questions based on their previous answers. For example, if someone answers “Yes” to a question about attendance, you can show them additional questions related to scheduling.
- Leverage Add-Ons
Google Forms has a wide range of add-ons that extend its functionality. From advanced analytics tools to email notifications, these add-ons can save you time and effort.
- Embed Multimedia
Enhance your forms by embedding videos or images. This is particularly useful for educational forms, where a video can provide context for a quiz question.
- Regularly Analyze Responses
Don’t let the collected data sit idle. Use Google Sheets to analyze responses and extract meaningful insights. Filters, charts, and formulas can help you identify trends and patterns quickly.
- Test Your Form
Before sharing your form widely, test it yourself or ask a colleague to provide feedback. This helps ensure that the questions are clear, the flow is logical, and the form functions as intended.
Common Use Cases for Google Forms
- Education
Teachers use Google Forms for quizzes, surveys, and student feedback. Its quiz mode even allows automatic grading, saving educators valuable time.
- Business
From customer satisfaction surveys to internal feedback, businesses leverage Google Forms to streamline operations. Event registrations and job application tracking are also popular use cases.
- Personal Projects
Planning a wedding, birthday party, or family reunion? Use Google Forms to manage RSVPs, collect song requests, or gather meal preferences.
- Non-Profits
Non-profit organizations use Google Forms for volunteer sign-ups, donation tracking, and community feedback.
Advantages and Limitations
Advantages
- Completely free.
- Works on any device with an internet connection.
- In-built design suitable for all skill levels.
- Real-time editing with team members.
- Syncs effortlessly with other Google tools.
Limitations
- While customization exists, it’s not as robust as premium survey tools.
- Advanced analytics require exporting data to Sheets or other tools.
- Requires an internet connection for full functionality.
Conclusion:
Why Google Forms Should Be Your Go-To Tool
Google Forms is a powerhouse tool that combines simplicity with versatility. Whether you’re collecting data for professional use, academic purposes, or personal projects, it’s a reliable solution that’s easy to use and completely free. While it has some limitations, the pros far outweigh the cons, making it a must-have tool in your digital toolkit.
So, why wait? Head over to Google Forms and start creating your first form today. The possibilities are endless, and the results might just surprise you!
Frequently Asked Questions About Google Forms
1. Is Google Forms free to use?
Yes, Google Forms is completely free for personal and professional use.
2. Can I use Google Forms offline?
No, an internet connection is required to create and submit forms.
3. How can I analyze responses?
Responses are auto-summarized with charts and can be exported to Google Sheets for detailed analysis.
4. Can Google Forms handle file uploads?
Yes, but this feature is limited to users signed in with Google accounts.
5. Are Google Forms secure?
Yes, Google ensures data security through encrypted connections and reliable storage.