Facebook Pages are an essential tool for businesses, creators, and organizations to connect with their audience. But there may come a time when you need to delete a Facebook Page. Whether it’s due to a rebranding effort, no longer needing the page, or any other reason, this guide will walk you through how to delete a Facebook Page with ease.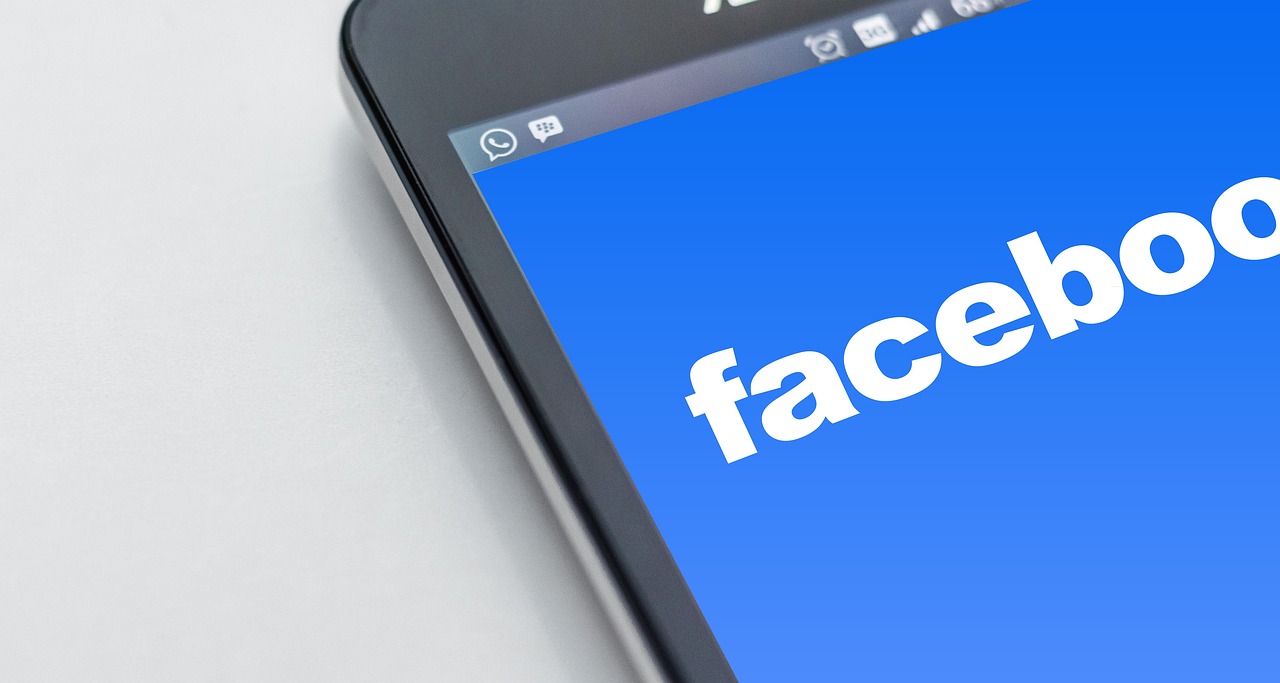
Introduction
Facebook Pages have become an invaluable asset for promoting brands, businesses, and personal projects. However, there may be times when you need to say goodbye to your page, whether it’s because you’re closing a business, switching platforms, or starting fresh with a new page. Deleting a Facebook Page can be quick and easy when you know the steps.
Reasons You May Want to Delete a Facebook Page
Several reasons might prompt you to delete a Facebook Page, including:
- Business Closure: If a business shuts down, keeping its page active may cause confusion.
- Rebranding: Sometimes, starting fresh with a new page aligns better with a new image or brand.
- Low Engagement: If the page is inactive and not drawing much attention, it may not be worth maintaining.
Difference Between Unpublishing and Deleting
Before diving into the deletion process, let’s clarify the difference between unpublishing and deleting a Facebook Page.
Unpublishing a Page
Unpublishing temporarily removes the page from public view, but keeps the content and followers intact. It’s ideal if you want a break but may return to using the page later.
Deleting a Page
Deleting a page permanently removes it from Facebook. All posts, followers, and other data will be lost, and this action cannot be undone.
Steps to Unpublish a Facebook Page
If you’re not ready for a permanent goodbye, follow these steps to unpublish your page instead:
- Go to Settings on your Facebook Page.
- In the Page Visibility section, click Edit.
- Select Page Unpublished.
- Click Save Changes to confirm.
Once unpublished, your page will no longer be accessible to the public, though it remains intact on your account.
How to Permanently Delete a Facebook Page
If you’ve decided to go for a permanent solution, here’s how to delete your Facebook Page:
- Log into Facebook and go to the page you wish to delete.
- Select Settings from the left menu.
- Scroll down to Remove Page at the bottom.
- Click on Delete [Page Name] Permanently.
- Confirm by clicking Delete Page.
Note: After initiating the deletion, you have a 14-day period to reverse this decision in case you change your mind.
Deleting a Page on Mobile
If you’re managing your Facebook Page on mobile, deleting it is still easy:
- Open the Facebook app and go to the page.
- Tap Settings in the top-right corner.
- Choose General from the options.
- Scroll to the Remove Page section.
- Tap Delete [Page Name] Permanently and confirm.
Reminder: The 14-day reversal period applies to mobile deletions as well.
To know more about Facebook Ads Click Here
What Happens After Deleting a Page
When you delete a page, it will be permanently removed from Facebook. Here’s what you need to know:
- Data Loss: All posts, photos, videos, and followers will be gone.
- Unavailability: The page will no longer appear in searches.
- No Notifications: Facebook doesn’t notify your followers when a page is deleted.
How to Retrieve a Deleted Page (If Possible)
If you accidentally delete your page, Facebook gives you a 14-day grace period to cancel the deletion. Here’s how to restore it:
- Go to Settings on your Facebook account.
- Look for the Pages You Manage section.
- If the deletion period is still active, select the page and cancel the deletion.
Once the 14-day period is over, retrieving a deleted page is impossible.
How to Archive Your Facebook Page Data
Before deleting, you may want to save a copy of your page data. Here’s how to download it:
- Go to Settings on your Facebook Page.
- Select Download Page Information.
- Choose the data range, format, and quality you want.
- Click Create File to save your data.
This download may include your posts, photos, videos, and other page content.
Common Issues When Deleting a Facebook Page
Sometimes, issues arise when trying to delete a Facebook Page. Here are a few common problems:
- Admin Rights: Only page admins can delete the page, so check your role if you’re having trouble.
- Pending Appeals: Pages under review cannot be deleted until the review is complete.
- Technical Glitches: Restart your browser or app if you experience technical issues.
How to Add Double Space in Google Docs
FAQs
1. Can I delete my Facebook Page from the mobile app?
Yes, you can delete a page from both the desktop and mobile app versions of Facebook.
2. Is there a way to recover a deleted page?
You have a 14-day window to reverse the deletion, but after that period, the page is permanently removed.
3. Do I need to inform my followers before deleting the page?
Facebook does not notify followers, but it may be courteous to post a final message explaining the decision.
4. Can I download the page content before deletion?
Yes, you can download your page information from the settings section before permanently deleting it.
5. What’s the difference between unpublishing and deleting a page?
Unpublishing hides the page temporarily, while deleting removes it permanently with no option to retrieve it after 14 days.
Conclusion
Deleting a Facebook Page can be a straightforward process when you know the steps. Whether you’re shutting down a business or simply moving on from a particular project, Facebook provides flexible options for both temporary and permanent exits. Just remember to back up any important data, inform your followers if necessary, and confirm that this is the best step for you.