Ever felt like you needed to cross something out in your Google Docs but weren’t sure how? You’re not alone! Strikethrough is a handy little tool that can make your docs way more organized, and the best part is—it’s super easy to use. Whether you’re editing, brainstorming, or just playing around with text, I’m here to walk you through how to strikethrough Text in Google Docs. Let’s dive in!
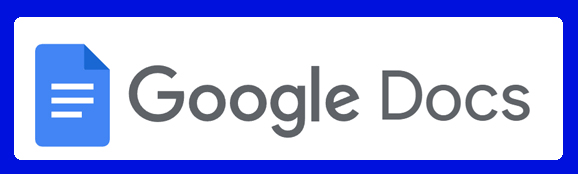
What’s Strikethrough Anyway?
Strikethrough is like crossing out words with a virtual pen. It’s a simple way to show that something has been removed or isn’t relevant anymore without actually deleting it. Perfect for those moments when you’re revising a draft or collaborating with others!
Why You Should Use Strikethrough?
You might be wondering, “Why bother with strikethrough?” Here’s why:
- Easy Editing: It’s a great tool for making changes without losing track of the original text.
- Team Collaboration: Keep everyone on the same page by showing edits clearly.
- Visual Impact: Draw attention to what’s crossed out, so your readers know it’s important (even if it’s no longer needed).
How to Strikethrough with the Format Menu
The most straightforward way to strikethrough text is through the Format menu. Here’s how:
- Highlight Your Text: Click and drag to select the text you want to cross out.
- Go to Format: Look up at the top of your Google Docs and click on “Format.”
- Select Strikethrough: Hover over “Text” and then click “Strikethrough.”
And voila! Your text is now neatly struck through.
How to Change Margins in Google Docs
Quick and Easy Keyboard Shortcuts
Want to save time? Try these keyboard shortcuts:
- Windows Users: Press
Alt + Shift + 5. - Mac Users: Press
Cmd + Shift + X.
It’s as easy as that! This is a lifesaver when you need to strikethrough text quickly.
Strikethrough on the Mobile App
On the go? No worries, you can strikethrough on your mobile device too:
- Select Your Text: Tap and hold on the text to highlight it.
- Open the Formatting Menu: Tap the “A” with the horizontal lines at the top.
- Strikethrough It: Find and tap the strikethrough option.
Now you can keep your docs organized wherever you are!
Strikethrough in Team Projects
When working with others, strikethrough becomes even more useful. Here’s why:
- Track Changes: Easily show what’s been removed or needs review.
- Add Comments: Pair strikethrough with comments to explain why something’s crossed out.
- Keep It Clear: Everyone can see what’s changed, making collaboration smoother.
Mixing Strikethrough with Other Formatting
Strikethrough doesn’t have to work alone. Mix it up with bold, italics, or underline to make your text stand out even more!
- Bold + Strikethrough: Perfect for text that was important but is no longer needed.
- Italic + Strikethrough: A subtler way to show that something’s been reconsidered.
Feel free to get creative with it!
Make Strikethrough Easy with a Custom Toolbar
If you use strikethrough often, why not add it to your toolbar for quicker access?
- Right-click on the Toolbar: Select “Customize Toolbar.”
- Add Strikethrough: Drag and drop the strikethrough option where you want it.
Now, you can strikethrough text with just one click!
Oops! How to Undo Strikethrough
Made a mistake? No problem—undoing strikethrough is just as simple:
- Toolbar Method: Click the strikethrough button again.
- Keyboard Shortcut: Press
Alt + Shift + 5(Windows) orCmd + Shift + X(Mac) to undo it.
Your text will go back to normal in a flash.
Best Practices for Using Strikethrough
Strikethrough is great, but there are some best practices to keep in mind:
- Use Sparingly: Too much strikethrough can make your document messy.
- Explain Changes: Especially in team projects, always explain why something’s been crossed out.
- Keep it Neat: Only strikethrough what’s necessary to keep your document clear.
Following these tips will keep your docs looking sharp and professional.
Avoiding Common Strikethrough Mistakes
While it’s easy to use, there are a few common mistakes to avoid:
- Overusing Strikethrough: Too much can clutter your document and confuse readers.
- Leaving Strikethroughs Unexplained: Always provide context if needed, especially in collaborative docs.
- Not Reviewing: Make sure to remove or explain strikethroughs before finalizing your document.
Avoid these pitfalls to keep your work polished.
Pro Tips for Power Users
If you’re someone who loves mastering tools, here are a few advanced tips:
- Custom Shortcuts: Create your own shortcuts if the default ones aren’t your style.
- Use with Lists: Strikethrough can be handy for showing completed tasks in to-do lists.
- Add Links: You can even hyperlink strikethrough text to provide extra context.
These tips will make you a strikethrough superstar!
Strikethrough Multiple Lines in One Go
Need to cross out a bunch of text? Here’s how to do it all at once:
- Highlight Multiple Lines: Click and drag to select all the text you want to strikethrough.
- Strikethrough: Use the format menu, toolbar button, or shortcut to apply strikethrough to everything at once.
It’s perfect for when you need to make big edits quickly.
Wrapping It Up
And there you have it! Strikethrough is a simple but powerful tool in Google Docs that can help you keep your documents organized and clear. Whether you’re editing solo or working with a team, mastering strikethrough will make your life a lot easier. So go ahead, give it a try, and make your docs shine!
FAQs: Strikethrough Edition
1. Can I use strikethrough on my phone?
Absolutely! Just select the text, open the formatting menu, and tap the strikethrough option.
2. What’s the fastest way to strikethrough text?
Keyboard shortcuts are the quickest: Alt + Shift + 5 for Windows and Cmd + Shift + X for Mac.
3. Can I remove a strikethrough after applying it?
Yes, just select the text and use the same method (menu or shortcut) to remove it.
4. Can I customize the strikethrough shortcut?
While Google Docs doesn’t let you customize it directly, you can create custom shortcuts with browser extensions or system settings.
5. Is it okay to mix strikethrough with other formatting?
Definitely! Feel free to combine strikethrough with bold, italics, or underlining to emphasize your edits.