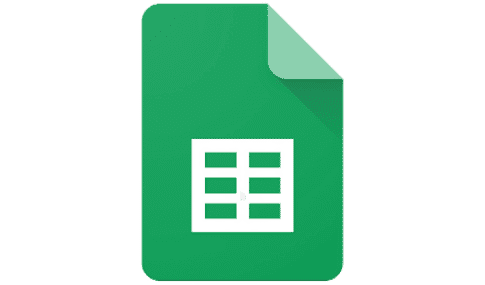Google Sheets is a powerful and versatile tool for managing data, but where it truly shines is in its use of formulas. Whether you’re tracking expenses, organizing data, or analyzing trends, Google Sheets offers a variety of formulas that can help you get more done with less effort. But what if you’re not familiar with spreadsheets? No worries! We’ve got you covered.
In this article, we’ll walk you through some of the most popular and useful Google Sheets formulas, explaining them in a way that even the most non-technical person can understand. After all, formulas don’t need to be intimidating—they’re just tools to make your life easier.
Introduction to Google Sheets Formulas
If you’ve ever heard someone say “Google Sheets is just like Excel but online,” they’re only partly right. Google Sheets does share many similarities with Excel, but what truly sets it apart is its accessibility and ease of use—especially when it comes to formulas. Formulas are the heart of any spreadsheet, and Google Sheets formulas help you automatically calculate, analyze, and manage data. Whether you’re calculating your monthly budget or managing project timelines, formulas do the heavy lifting for you.
Why Use Formulas in Google Sheets?
Ever feel like you’re drowning in a sea of data? That’s where formulas come in. Think of them like a magical tool that can quickly transform numbers into insights. Instead of spending hours manually calculating values, you can use a formula to get results in seconds. Formulas help save time, reduce errors, and make you look like a spreadsheet pro.
How to Enter a Formula in Google Sheets
Entering a formula in Google Sheets is a breeze. All you need to do is:
- Select the cell where you want the result.
- Type = followed by the formula name (e.g., =SUM).
- Include your cell range or values within parentheses.
Hit enter, and voila! The calculation is done.
Basic Formulas in Google Sheets
Before diving into more complex formulas, it’s important to get comfortable with some basic ones. Here are a few you’ll find yourself using often:
- SUM: Adds up a range of numbers.
- AVERAGE: Calculates the mean of a set of numbers.
- COUNT: Counts how many cells contain numbers.
- MIN/MAX: Finds the smallest and largest numbers in a range.
Example:
=SUM(A1:A10) This formula will add up all the numbers between cells A1 and A10.
SUM and AVERAGE Formulas
One of the most commonly used formulas is SUM. It’s perfect for totaling up values in your spreadsheet. Whether you’re calculating a grocery bill or tallying up scores, SUM does the trick.
On the flip side, AVERAGE is your go-to formula when you need to find the middle ground. For example, if you want to know the average sales over a month, this formula will help you quickly calculate it.
Example:
=AVERAGE(B2:B12) This formula will give you the average of the values in cells B2 to B12.
IF Formula and Conditional Logic
The IF formula is like your personal decision-maker in Google Sheets. It lets you return a specific value if a condition is met and another value if it’s not. Think of it like a traffic light: if the condition is true, you get a green light (yes), otherwise, a red light (no).
Example:
=IF(A1>50, "Pass", "Fail") This formula checks if the value in A1 is greater than 50. If it is, the cell will display "Pass"; otherwise, it will show "Fail."
VLOOKUP and HLOOKUP Formulas
When you need to search for something in your spreadsheet, the VLOOKUP and HLOOKUP formulas are your best friends. These formulas are great for finding specific data within a large range. They look vertically (VLOOKUP) or horizontally (HLOOKUP) for data in a table.
Example:
=VLOOKUP("John", A2:C10, 2, FALSE)
This formula will look for "John" in the first column (A2) and return the corresponding value from the second column.
Click Here Read More: VlookUP
Text Formulas: CONCATENATE and TEXTJOIN
Google Sheets isn’t just for numbers—it also handles text beautifully. The CONCATENATE and TEXTJOIN formulas let you combine text from multiple cells into one.
- CONCATENATE: Combines text from different cells.
- TEXTJOIN: Similar to CONCATENATE, but allows you to specify a delimiter between the combined text.
Example:
=TEXTJOIN(", ", TRUE, A1:A5)
This formula joins the values in cells A1 to A5, separating them with a comma and space.
Date and Time Formulas
Working with dates and times in Google Sheets is easy once you know the right formulas. Whether you want to calculate the difference between two dates or extract specific parts of a date (like the month or day), these formulas are incredibly handy.
- TODAY(): Returns the current date.
- DATEDIF(): Calculates the difference between two dates.
Example:
=TODAY() This formula will display the current date in the cell.
Array Formulas: Working with Ranges
Array formulas let you perform calculations on a range of data, instead of on just a single cell. They’re incredibly powerful when dealing with large datasets and can significantly reduce the amount of time spent on repetitive tasks.
Example:
=ARRAYFORMULA(A1:A10*B1:B10)
This formula will multiply each value in the range A1
by the corresponding value in B1
How to Lock Cells in Formulas
Ever want to prevent certain cells from changing while copying formulas? Locking cells ensures that specific references remain static. In Google Sheets, you can lock cells using the $ symbol.
Example:
=$A$1
This locks cell A1, so when you copy the formula, it will always refer to A1.
Common Mistakes and How to Fix Them
Everyone makes mistakes when using formulas. Here are some common ones:
- Missing parentheses: Always double-check your parentheses in complex formulas.
- Incorrect cell references: Make sure your formulas point to the right cells.
- Using the wrong function: If your formula doesn’t work as expected, ensure you’re using the correct function for the task.
Advanced Formulas to Try
If you’re feeling adventurous, here are a few advanced formulas that can take your Google Sheets skills to the next level:
- QUERY: Lets you perform SQL-like queries on your data.
- IMPORTRANGE: Pulls data from another Google Sheet.
- SPARKLINE: Creates mini-charts within cells to visualize data.
Tips for Optimizing Google Sheets Performance
Working with large datasets can slow down your spreadsheet. To keep things running smoothly:
- Limit the use of volatile formulas like NOW or TODAY.
- Break down complex formulas into smaller parts.
- Use conditional formatting sparingly.
Conclusion:
Mastering Google Sheets formulas isn’t as daunting as it may seem. With a bit of practice and familiarity, you’ll be creating powerful, time-saving formulas in no time. Whether you’re working on a simple budget or analyzing a complex dataset, knowing the right formulas can turn Google Sheets into a powerhouse tool for any task.
Frequently Asked Questions (FAQs)
- How do I start using formulas in Google Sheets?
Simply click on the cell where you want the result, type = followed by the formula name, and hit enter. - Can I use Excel formulas in Google Sheets?
Yes, many Excel formulas work in Google Sheets, but some advanced functions may behave differently. - What’s the difference between SUM and AVERAGE formulas?
The SUM formula adds up all numbers in a range, while AVERAGE calculates the mean value of the numbers. - How do I lock a cell in a formula?
Use the $ symbol to lock a cell reference, like =$A$1. - What is the best formula for searching in Google Sheets?
The VLOOKUP and HLOOKUP formulas are great for finding data in a spreadsheet.